Google Chrome korzysta z różnych usług internetowych, ustawień wstępnego ładowania i usług przewidywania, aby usprawnić przeglądanie. Obejmują one od sugerowania alternatywnej witryny, gdy ta, którą próbujesz wyświetlić, jest nieosiągalna, po przewidywanie działań sieciowych z wyprzedzeniem w celu przyspieszenia czasu ładowania strony.
Chociaż te funkcje zapewniają mile widziany poziom wygody, mogą również stanowić zagrożenie dla prywatności niektórych użytkowników. Niezależnie od Twojego stanowiska w sprawie tej funkcjonalności, pomoże Ci zrozumieć, jak ona działa.
Nie możesz już korzystać z usługi przewidywania w Chrome. Ustawienie zatytułowane Użyj usługi przewidywania, aby pomóc w uzupełnianiu wyszukiwań i adresów URL wpisywanych w pasku adresu już nie istnieje. Jednak nadal możesz wyłączyć wiele podobnych usług, które opisujemy poniżej.
Dostęp do ustawień prywatności Chrome
Różne ustawienia i usługi można włączać i wyłączać w sekcji ustawień prywatności Chrome. Ten samouczek wyjaśnia niektóre z tych funkcji, a także jak włączyć lub wyłączyć każdą z nich.
-
Otwórz Chrome i wybierz przycisk menu Chrome w prawym górnym rogu okna przeglądarki, reprezentowany przez trzy pionowo ustawione kropki.

Image -
Gdy pojawi się menu rozwijane, wybierz opcję Ustawienia. Otworzy się strona Ustawienia Chrome.

Image -
Z paska menu po lewej stronie wybierz Prywatność i bezpieczeństwo.

Image -
Ustawienia prywatności Chrome będą teraz widoczne.
- Wybierz Wyczyść dane przeglądania, aby usunąć historię, pliki cookie i dane haseł.
- Wybierz Pliki cookie i inne dane witryn, aby ustawić sposób obsługi plików cookie i śledzenia przeglądarki przez Chrome.
- Wybierz Bezpieczeństwo, aby dostosować ustawienia bezpiecznego przeglądania i ochrony danych w Chrome.
- Wybierz Ustawienia witryny, aby kontrolować uprawnienia dla określonych witryn, takie jak dostęp do lokalizacji, użycie mikrofonu i powiadomienia.
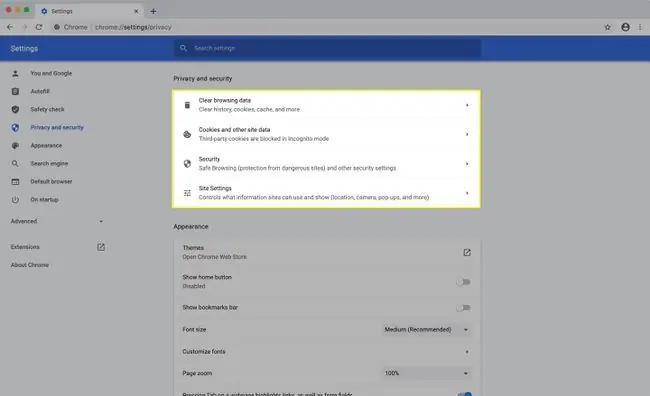
Image
Wstępnie ładuj strony w celu szybszego przeglądania i wyszukiwania
Błędy nawigacji
Chrome może wstępnie pobierać informacje z odwiedzanych witryn, w tym z tych, których jeszcze nie odwiedziłeś. Pomaga to w szybszym wczytywaniu strony, chociaż może stwarzać pewne problemy z bezpieczeństwem.
Dane zbierane za pomocą ustawienia wstępnego pobierania mogą obejmować pliki cookie, jeśli zezwolisz na pliki cookie.
-
Otwórz Chrome i wybierz przycisk menu Chrome w prawym górnym rogu okna przeglądarki, reprezentowany przez trzy pionowo ustawione kropki.

Image -
Gdy pojawi się menu rozwijane, wybierz opcję Ustawienia. Otworzy się strona Ustawienia Chrome.

Image -
Z paska menu po lewej stronie wybierz Prywatność i bezpieczeństwo. Ustawienia prywatności Chrome będą teraz widoczne.

Image -
Wybierz Pliki cookie i inne dane witryny, aby otworzyć listę ustawień prywatności.

Image -
Przewiń w dół. Obok opcji zatytułowanej Wstępne ładowanie stron w celu szybszego przeglądania i wyszukiwania, przełącz przełącznik do pozycji Wł. (niebieski), jeśli jeszcze nie jest.

Image
Gdy jest aktywny, Chrome wykorzystuje mieszankę technologii wstępnego renderowania i wyszukiwania adresów IP wszystkich linków znalezionych na stronie. Uzyskując adresy IP wszystkich linków na stronie internetowej, kolejne strony ładują się znacznie szybciej po kliknięciu odpowiednich linków.
Technologia wstępnego renderowania wykorzystuje kombinację ustawień witryny i wewnętrznego zestawu funkcji Chrome. Niektórzy twórcy witryn mogą skonfigurować swoje strony tak, aby wstępnie ładować łącza w tle, dzięki czemu ich zawartość docelowa jest ładowana niemal natychmiast po wybraniu. Ponadto Chrome czasami decyduje się na wstępne renderowanie niektórych stron samodzielnie na podstawie adresu URL wpisywanego w pasku adresu i historii przeglądania w przeszłości.
Wyłącz autouzupełnianie wyszukiwań i adresów URL
Wykonaj te kroki, aby wyłączyć ustawienie autouzupełniania Chrome, które wykorzystuje niektóre dane witryn i plików cookie do automatycznego wypełniania wyszukiwanych haseł i adresów URL witryn podczas wpisywania ich w polu wyszukiwania lub pasku adresu.
-
Otwórz Chrome i wybierz przycisk menu Chrome w prawym górnym rogu okna przeglądarki, reprezentowany przez trzy pionowo ustawione kropki.

Image -
Gdy pojawi się menu rozwijane, wybierz opcję Ustawienia. Otworzy się strona Ustawienia Chrome.

Image -
Wybierz Ty i Google z lewego paska menu.

Image -
Kliknij Synchronizacja i usługi Google.

Image -
Obok Autouzupełnianie wyszukiwań i adresów URL ustaw przełącznik w pozycji Wył (szary), jeśli jeszcze nie jest.

Image
Wyłącz ulepszone sprawdzanie pisowni
Po włączeniu Ulepszone sprawdzanie pisowni korzysta z funkcji sprawdzania pisowni w wyszukiwarce Google za każdym razem, gdy wpisujesz tekst w polu tekstowym. Ta opcja jest przydatna, ale wiąże się z naruszeniem prywatności, ponieważ Twój tekst musi zostać wysłany na serwery Google w celu zweryfikowania jego pisowni. Jeśli Cię to martwi, możesz pozostawić to ustawienie bez zmian. Jeśli nie, można go włączyć, po prostu umieszczając znak obok towarzyszącego mu pola wyboru jednym kliknięciem myszy.
Ulepszone sprawdzanie pisowni jest domyślnie wyłączone. jeśli chcesz zmienić to ustawienie, przejdź do ustawień Synchronizacja i usługi Google zgodnie z powyższym opisem i przełącz przełącznik Ulepszone sprawdzanie pisowni w położenie Wył pozycja.






