- Autor Abigail Brown [email protected].
- Public 2023-12-17 06:57.
- Ostatnio zmodyfikowany 2025-01-24 12:20.
Windows Defender to darmowy program dołączany przez firmę Microsoft do systemu Windows 10. Chroni komputer przed oprogramowaniem szpiegującym, wirusami i innym złośliwym oprogramowaniem (tj. złośliwym oprogramowaniem, które uszkadza urządzenie). Kiedyś nazywał się „Microsoft Security Essentials”.
Jest on domyślnie włączony podczas pierwszego uruchomienia systemu Windows 10, ale program Windows Defender można wyłączyć. Ważną informacją jest to, że jeśli zainstalujesz inny program antywirusowy, powinieneś wyłączyć Windows Defender. Programy antywirusowe nie lubią być instalowane na tym samym komputerze i mogą wprowadzać w błąd Twój komputer.
Znajdowanie programu Windows Defender

Aby dowiedzieć się, jak skonfigurować i używać programu Windows Defender, musisz go najpierw znaleźć. Najprostszym sposobem jest wpisanie „obrońca” w oknie wyszukiwania w lewym dolnym rogu paska zadań. Okno znajduje się obok przycisku Start.
Główne okno
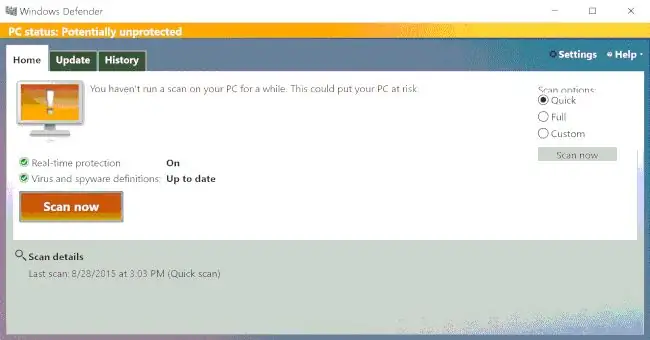
Po otwarciu programu Windows Defender zobaczysz ten ekran. Pierwszą rzeczą do zauważenia jest kolor. Żółty pasek na górnym monitorze komputera, wraz z wykrzyknikiem, to niezbyt subtelny sposób Microsoftu na poinformowanie Cię, że musisz podjąć jakieś działanie. Zwróć uwagę, że na górze pojawia się komunikat „Status komputera: potencjalnie niechroniony”, na wypadek, gdybyś przeoczył wszystkie inne ostrzeżenia.
W tym przypadku tekst mówi nam, że musimy uruchomić skanowanie. Pod spodem znaczniki wyboru informują nas, że „Ochrona w czasie rzeczywistym” jest włączona, co oznacza, że Defender działa nieprzerwanie, a moje definicje wirusów są „Aktualne”. Oznacza to, że Defender ma załadowane najnowsze opisy wirusów i powinien być w stanie rozpoznać najnowsze zagrożenia dla komputera.
Jest też przycisk Skanuj teraz, aby ręcznie rozpocząć skanowanie, a poniżej szczegóły mojego ostatniego skanowania, w tym jego rodzaj.
Po prawej stronie znajdują się trzy opcje skanowania. Przejrzyjmy je. (Zwróć też uwagę, że wyrażenie „Opcje skanowania” jest tylko częściowo widoczne. Wygląda na to, że jest to usterka w programie, więc nie martw się o to.)
- Szybkie skanowanie. Sprawdza to obszary, w których najprawdopodobniej znajduje się złośliwe oprogramowanie. Nie jest tak dokładny jak pełne skanowanie, ale jest znacznie szybszy. Zwykle wystarczy, aby zapewnić Ci bezpieczeństwo.
- Pełne skanowanie. To skanowanie sprawdza wszystko na dysku twardym. Jest powolny i może zająć dużo czasu, ale jest bardziej prawdopodobne, że znajdzie trochę złośliwego oprogramowania ukrywającego się w nieoczekiwanym miejscu.
- Skanowanie niestandardowe. Możesz wybrać i wybrać pliki i miejsca, które chcesz przeskanować. Zostaw to w spokoju, chyba że jesteś użytkownikiem wysokiego poziomu.
Karta aktualizacji
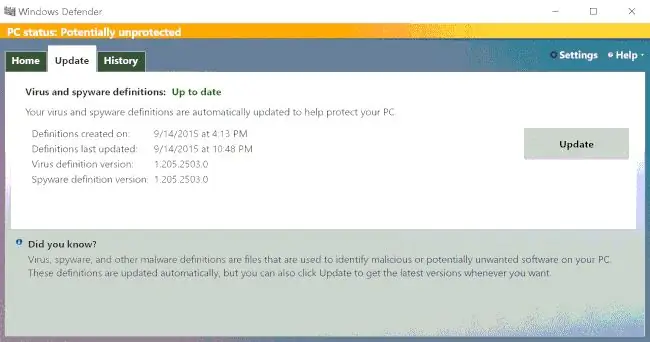
To, co do tej pory widziałeś, to informacje na karcie Home, w której spędzisz większość czasu. Karta Update, znajdująca się obok niej, zawiera listę ostatniej aktualizacji definicji wirusów i programów szpiegujących. Jedyny moment, w którym musisz zwrócić uwagę na to, co tutaj jest, to kiedy definicje są stare, ponieważ Defender nie będzie wiedział, czego szukać, a nowsze złośliwe oprogramowanie może zainfekować Twój komputer.
Karta Historia
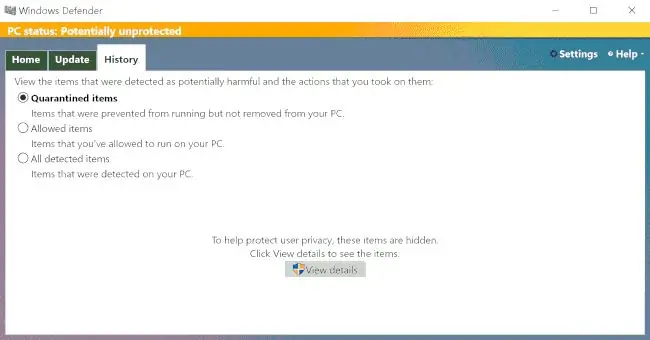
Ostatnia zakładka jest oznaczona Historia Informuje Cię, jakie złośliwe oprogramowanie zostało znalezione i co robi z nim Defender. Klikając przycisk Wyświetl szczegóły, możesz zobaczyć, jakie elementy znajdują się w każdej z tych kategorii. Podobnie jak w przypadku karty Aktualizuj, prawdopodobnie nie spędzisz tu dużo czasu, chyba że wyśledzisz konkretny fragment złośliwego oprogramowania.
Skanowanie…
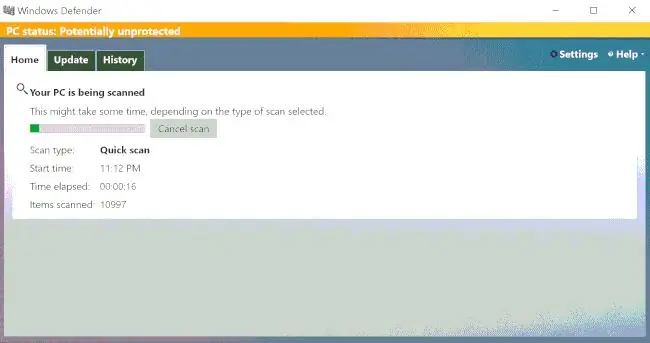
Po naciśnięciu przycisku Skanuj teraz rozpocznie się skanowanie, a otrzymasz okno postępu pokazujące, jaka część Twojego komputera została zeskanowana. Informacje te informują również, jaki rodzaj skanowania jest wykonywany; kiedy zacząłeś; jak długo to trwa; i ile elementów, takich jak pliki i foldery, zostało przeskanowanych.
Chroniony komputer
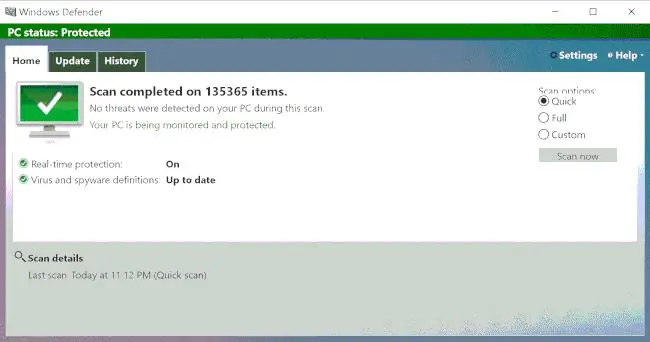
Po zakończeniu skanowania zobaczysz kolor zielony. Pasek tytułu u góry zmieni kolor na zielony, a (teraz) zielony monitor ma znacznik wyboru, informujący, że wszystko jest w porządku. Poinformuje Cię również, ile elementów zostało przeskanowanych i czy znalazło potencjalne zagrożenia. Tutaj kolor zielony jest dobry, a program Windows Defender jest całkowicie aktualny.
Bądź bezpieczny
Miej oko na Centrum akcji systemu Windows 10; powie ci, czy nadszedł czas, aby przeskanować komputer. Kiedy będziesz potrzebować, będziesz teraz wiedzieć jak. Jak może powiedzieć Najciekawszy Człowiek na Świecie: Bądź bezpieczny, mój przyjacielu.






