Co warto wiedzieć
- Najłatwiejszy: Użyj skrótu Wygraj+ D, aby wyświetlić i ukryć pulpit.
- Alternatywnie włącz przycisk Widok zadań, aby wyświetlić miniatury okien i wirtualnych pulpitów.
- Również proste: kliknij prawym przyciskiem myszy pasek zadań i wybierz Pokaż pulpit.
Ten artykuł wyjaśnia kilka sposobów szybkiego dostępu do pulpitu w systemie Windows 10 oraz tworzenia wirtualnych pulpitów.
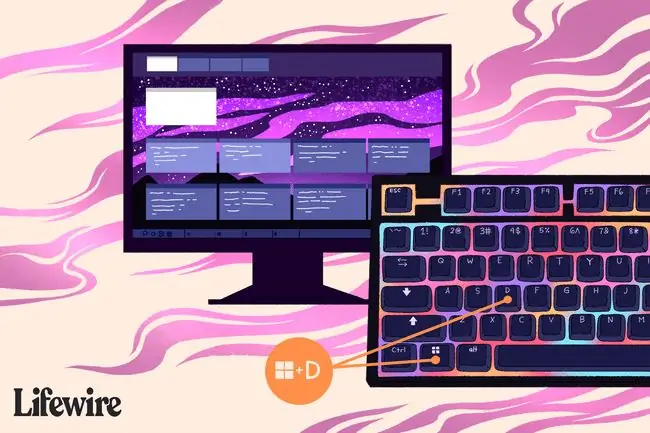
Jak wyświetlić i ukryć pulpit systemu Windows 10
Użyj skrótu Win+D, aby wyświetlić i ukryć pulpit. To polecenie zmusza system Windows do natychmiastowego przełączenia się na pulpit i zminimalizowania wszystkich otwartych okien do paska zadań. Użyj tego samego skrótu, aby przywrócić te otwarte okna.
Ten skrót działa we wszystkich wersjach systemu Windows co najmniej do XP.
Jak tworzyć wirtualne pulpity
Windows 10 zawiera wirtualne pulpity, które oferują więcej niż jedną wersję Twojego obszaru roboczego. Jednym z dobrych zastosowań wirtualnych pulpitów jest oddzielenie pracy zawodowej od osobistej.
Naciśnij Win+Ctrl+ D, aby dodać nowy wirtualny pulpit. Powtórz polecenie przycisku, aby utworzyć więcej. Naciśnij klawisze Win+Ctrl oraz left i right, aby przełączać się między ekranami.
Jak wyświetlić widok zadań, aby zobaczyć wszystkie wirtualne pulpity
Naciśnij przycisk Widok zadań na pasku narzędzi, aby otworzyć pełnoekranową nakładkę wyświetlającą miniatury każdego pulpitu wirtualnego i aplikacji obsługujących historię osi czasu. Ta funkcja była nowością w wersji Windows 10 18.09.
Jeśli nie widzisz przycisku Widok zadań, kliknij prawym przyciskiem myszy pasek zadań i wybierz Pokaż przycisk Widok zadań.
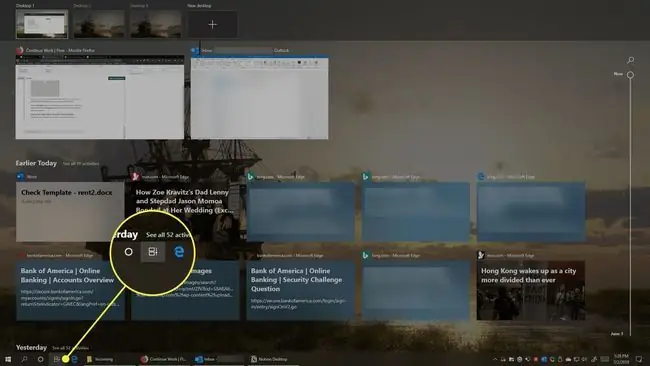
Przycisk Widok zadań domyślnie wygląda jak taśma filmowa obok ikony Cortany na pasku zadań. W widoku zadań możesz znaleźć wcześniej przeglądane aplikacje i strony internetowe. Możesz także usuwać, przenosić elementy i dodawać nowe wirtualne pulpity.






