Aby rozpocząć, potrzebujesz komputera z systemem Windows z pamięcią DDR4, nowoczesnej wersji pamięci RAM, którą można znaleźć w większości komputerów, a także płyty głównej obsługującej profile XMP lub Extreme Memory Profile, które można znaleźć w większości płyt głównych podkręcanie.
Ta metoda nie jest najszybszym ani najbardziej wydajnym możliwym overclockingiem, ale jest bezpieczny, prosty i dobry sposób na zmoczenie stóp w czasami przytłaczającym świecie overclockingu.
Korzyści z podkręcania będą zależeć od sposobu korzystania z komputera. Jeśli jesteś edytorem wideo, podkręcanie pamięci RAM nie ułatwi edycji wideo. Ale jeśli grasz w wiele nowoczesnych gier wideo, podkręcanie może być znaczącym sposobem na zwiększenie liczby klatek na sekundę. Upewnij się, że Twoje oczekiwania są w ryzach.
Słowo ostrzeżenia: podkręcanie nigdy nie jest gwarancją. Wiele czynników, często determinowanych drobnymi niedoskonałościami w produkcji komponentu, może mieć wpływ na to, jak bardzo możesz przetaktować lub czy w ogóle możesz to zrobić. Tak więc, nawet jeśli masz odpowiednią płytę główną i odpowiednią pamięć RAM, Twój przebieg może się różnić. Może to również spowodować utratę gwarancji, więc postępuj ostrożnie.
Zbierz swoje informacje
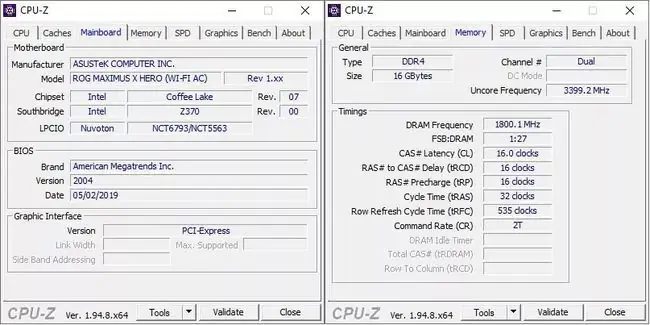
Istnieje wiele różnych sposobów sprawdzenia, jaką płytę główną i pamięć RAM zainstalowałeś w swoim komputerze, ale darmowe narzędzie CPU-Z to doskonały punkt kompleksowej obsługi. Dzięki CPU-Z możesz sprawdzić, jaki masz procesor, kartę graficzną i pamięć RAM oraz jak szybko każdy komponent aktualnie działa.
Pobierz plik instalacyjny, postępuj zgodnie z instrukcjami wyświetlanymi na ekranie i otwórz aplikację. Na karcie Mainboard, innym terminem oznaczającym płytę główną, znajdziesz producenta i model swojej płyty głównej.
Dzięki tym informacjom o płycie głównej możesz sprawdzić, czy Twoja płyta główna obsługuje profile Extreme Memory. Mówiąc najprościej, są to kolekcje ustawień pamięci RAM, przetestowane przez producenta płyty głównej i dostrojone przez producentów procesorów, które można zastosować do bezpiecznego i łatwego przetaktowania pamięci RAM. W zależności od procesora i płyty głównej, ta funkcja jest zwykle używana przez XMP, ale czasami może mieć inną podobną nazwę.
-
W Google (lub innej wyszukiwarce) wyszukaj swoją płytę główną, a następnie „ XMP”, aby upewnić się, że Twoja płyta ją obsługuje. Często najlepszym źródłem informacji, jeśli nie ma forów potwierdzających jego istnienie, jest instrukcja obsługi konkretnej tablicy, która często jest dostępna online.
- Następnie przejdź do zakładki Pamięć, inny termin oznaczający pamięć RAM, w CPU-Z, aby zobaczyć, jaki typ pamięci posiadasz. Do przetaktowania nie potrzebujesz określonego typu pamięci, ale obecnie najpopularniejszą pamięcią na rynku jest DDR4. W tym przewodniku skupimy się na podkręcaniu tego typu pamięci.
Ze względu na różnorodność obsługi XMP nie ma jednego sposobu na włączenie XMP na różnych płytach głównych. Po potwierdzeniu, że Twoja płyta główna obsługuje XMP, zaleca się, aby dowiedzieć się dokładnie, gdzie znajduje się to ustawienie w interfejsie użytkownika systemu BIOS, aby nie trzeba było go szukać samodzielnie.
Wejdź do BIOS-u i włącz XMP
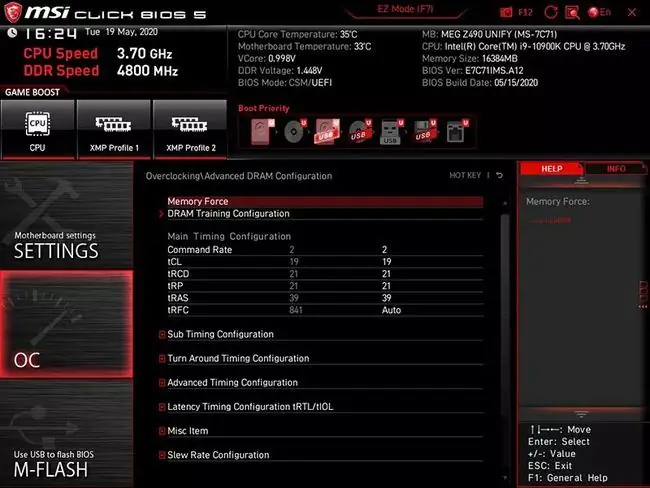
Po zakończeniu podstawowych badań możesz przetaktować pamięć RAM za pomocą kilku kliknięć w BIOS-ie komputera lub Basic Input Output System. BIOS to uproszczona aplikacja przechowywana na płycie głównej komputera, która działa wcześniej niż system operacyjny.
Z poziomu systemu BIOS możesz bezpośrednio dostosować działanie sprzętu. Możesz dostosować prędkość wentylatora, zdecydować, który dysk ma być uruchamiany podczas uruchamiania komputera, przetaktowywać i nie tylko, a wszystko to w BIOS-ie.
Każda płyta główna jest inna, a wejście do każdego BIOS-u również będzie inne. W przypadku każdej płyty głównej musisz wyłączyć komputer, włączyć go ponownie i nacisnąć odpowiedni klawisz we właściwym czasie podczas pierwszego uruchamiania komputera, aby załadować system BIOS.
- Po pomyślnym załadowaniu systemu BIOS przejdź do opcji XMP i włącz ją. Upewnij się, że zapisz ustawienia BIOS-u, aby zaczęły obowiązywać. Następnie uruchom ponownie komputer.
-
Pierwszy restart po przetaktowaniu będzie często dłuższy i bardziej nietypowy niż zwykle. Twój ekran może migać, komputer może wydawać sygnał dźwiękowy lub w inny sposób wydawać dźwięk, co może potrwać minutę lub dwie.
-
Jeśli się nie powiedzie, BIOS powróci do poprzedniej stabilnej konfiguracji, więc nie martw się o uszkodzenie komputera. W rzeczywistości przetaktowywanie w dzisiejszych czasach jest niezwykle bezpiecznym przedsięwzięciem, ponieważ producenci płyt głównych i komponentów wbudowali w swoje produkty zabezpieczenia, aby upewnić się, że sprzęt wyłączy się, zanim wystąpią jakiekolwiek uszkodzenia.
Nie każda pamięć RAM będzie obsługiwać XMP, a także nie każda wersja XMP na każdej płycie głównej będzie działać z każdą pamięcią RAM, która obsługuje XMP. Jeśli nie możesz włączyć XMP lub nie możesz pomyślnie uruchomić komputera z włączonym XMP, nie wszystko jest stracone, ale będziesz musiał samodzielnie dostosować indywidualne ustawienia pamięci RAM, jeśli zamierzasz przetaktować.
Przetestuj swoje przetaktowanie
Z włączonym XMP Twoja pamięć RAM została przetaktowana, gratulacje! Jednak osiągnięcie podkręcania to dopiero pierwszy krok w tym procesie. Po przetaktowaniu musisz przetestować swój system, aby upewnić się, że przetaktowanie jest stabilne.
Test obciążenia pamięci RAM, inny niż test porównawczy, polega na pobraniu i uruchomieniu aplikacji w celu wypełnienia pamięci RAM danymi. Następnie pozwalasz mu działać podczas monitorowania komputera, aby upewnić się, że nie ma awarii ani poważnych problemów.
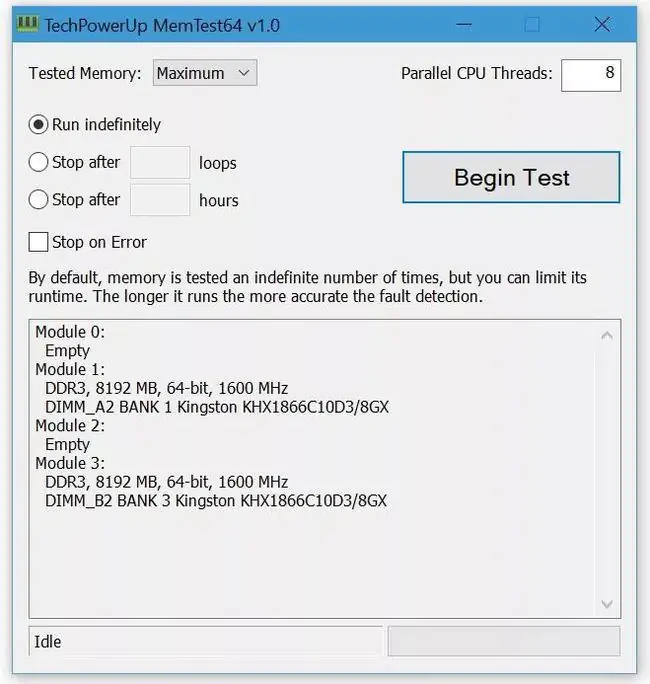
Chociaż może to brzmieć jak nauka, tak nie jest. Różne programy w różny sposób obciążają twoje komponenty i zawsze istnieje ryzyko, że możesz doświadczyć awarii, jeśli przeprowadzisz testy obciążeniowe trochę dłużej. Co więcej, w przypadku bardziej zaawansowanych przetaktowań pamięci RAM, testy obciążeniowe przed uruchomieniem, zamiast aplikacji uruchamianych w systemie Windows, są znacznie lepsze w rygorystycznym sprawdzaniu systemu.
Podkręcanie XMP jest jednak z założenia stosunkowo skromne i bardzo bezpieczne. Po włączeniu XMP uruchomienie testu warunków skrajnych w systemie Windows jest prostym sposobem sprawdzenia, czy występują jakiekolwiek poważne problemy z podkręcaniem.
MemTest64 to doskonała darmowa aplikacja, która testuje pamięć RAM w systemie Windows. Dzięki niemu możesz wybrać, ile pamięci do testowania, jak długo, ile wątków procesora ma być używanych i nie tylko.
Pobierz i uruchom aplikację. Przy pierwszym otwarciu MemTest64 może pojawić się komunikat Plik stronicowania systemu Windows może być za mały. Jeśli tak, rozważ zwiększenie rozmiaru pliku stronicowania.
Plik stronicowania systemu Windows to inna nazwa pamięci wirtualnej. Pamięć wirtualna to miejsce na urządzeniu pamięci masowej, takim jak dysk SSD, którego system Windows używa jako wolniejszej, zastępczej pamięci RAM, gdy pamięć RAM systemu jest pełna. Dobry test warunków skrajnych przetestuje całą pamięć RAM, więc upewnij się, że plik stronicowania ma co najmniej 4 GB, co pozwoli systemowi Windows na dalsze działanie podczas testowania.
Domyślnie MemTest64 przetestuje całą twoją pamięć i użyje maksymalnej dostępnej liczby wątków procesora, co przetestuje twój system tak dokładnie, jak program jest w stanie. Nie ma sztywnych i szybkich zasad dotyczących tego, jak długo trzeba przeprowadzać testy warunków skrajnych. Dobrą praktyczną zasadą jest testowanie przez jeden dzień lub noc, zatrzymując się na błędach, więc zanim się obudzisz lub wrócisz do domu, jeśli test warunków skrajnych nadal trwa, wiesz, że nie napotkałeś żadnych problemów.
- Zamknij wszystkie otwarte aplikacje, zamknij wszystkie programy działające w tle i zobowiąż się do nieużywania komputera przez czas trwania testu.
- Przy otwartym MemTest64, sprawdź Uruchom w nieskończoność i Zatrzymaj przy błędzie. Następnie kliknij Rozpocznij test.
- Ścisłe monitorowanie testu warunków skrajnych nie jest wymagane, ponieważ jeśli wystąpi drobny problem, aplikacja przestanie testować, a jeśli wystąpi poważny problem, taki jak niebieski ekran śmierci (lub BSOD), komputer uruchomi się ponownie, a powrócisz do pustego pulpitu.
- Jeśli test warunków skrajnych przebiegnie bez problemów, prawdopodobnie oznacza to, że przetaktowanie jest wystarczająco stabilne, aby nie powodować żadnych problemów.
Prawdopodobne jest tylko to, że przetaktowanie jest stabilne, ponieważ testy warunków skrajnych można przeprowadzać w nieskończoność, a niektórzy ludzie będą wymagać, aby działały przez kilka dni lub tygodni bez błędów, aby udowodnić stabilność. Jednak w większości sytuacji, jeśli zdasz całodniowy test warunków skrajnych w Memtest64, twój overclocking będzie stabilny.
Co warto wiedzieć o pamięci RAM
Pamięć o dostępie swobodnym lub RAM to kluczowy element każdego komputera. Jeśli myślisz o pamięci masowej (takiej jak dysk twardy) jak o pamięci długoterminowej komputera, to RAM jest pamięcią krótkotrwałą komputera, w której przechowywane są wszystkie informacje o tym, co aktualnie robisz na komputerze.
Tak jak dyski twarde, pamięć RAM ma różne rozmiary i podobnie jak procesory lub karty graficzne, pamięć RAM ma różne prędkości i wymaga różnych ilości energii, aby utrzymać te prędkości. Podobnie jak w przypadku procesora lub karty graficznej, pamięć RAM można przetaktować, co oznacza, że można uruchomić pamięć RAM z szybszymi częstotliwościami, aby uzyskać większą wydajność, lub zmniejszyć taktowanie przy niższych częstotliwościach, aby zmniejszyć zużycie energii.






