Co warto wiedzieć
- Pierwszy kluczowy krok: zostaw to na chwilę lub dwie, a następnie spróbuj połączyć się ponownie.
- Następne kroki: zresetuj telewizor, uruchom ponownie telewizor, zaktualizuj system tvOS, sprawdź połączenie sieciowe, uruchom ponownie wszystkie podłączone urządzenia, sprawdź stan usług Apple.
- W przeciwnym razie spróbuj wykonać następujące czynności: sprawdź inne zakłócenia urządzenia, wyloguj się z Apple ID, wyloguj się z sieci Wi-Fi, przywróć domyślne ustawienia fabryczne telewizora.
W tym artykule wyjaśniono, jak rozwiązywać problemy z połączeniem Apple TV. Instrukcje dotyczą urządzeń Apple TV 4K i Apple TV HD z systemem tvOS 13.3 z pilotem Siri Remote i iTunes 1.0.4.104 w systemie macOS Catalina (10.15). Powinny jednak działać na poprzednim sprzęcie i systemach operacyjnych, chociaż nazwy menu mogą się różnić.
Jeśli otrzymasz wiadomość, że Apple TV nie może połączyć się z iTunes, nie wierz urządzeniu na słowo: zostaw to na chwilę lub dwie i spróbuj połączyć się ponownie. Jeśli Apple TV nadal nie może połączyć się z iTunes (lub iCloud), wykonaj następujące zadania.
Dolna linia
Jeśli Apple TV zawiesił się, odłącz go od zasilania, odczekaj 15 sekund, a następnie podłącz ponownie.
Wymuś ponowne uruchomienie Apple TV
Złotym standardem odpowiedzi na większość problemów technicznych jest wymuszenie ponownego uruchomienia urządzenia. Aby wymusić ponowne uruchomienie Apple TV, naciśnij i przytrzymaj przyciski Menu i Home na pilocie Siri Remote przez około 10 sekund. Biała lampka stanu na urządzeniu Apple TV będzie migać. Po ponownym uruchomieniu urządzenia sprawdź, czy problem z połączeniem został rozwiązany.
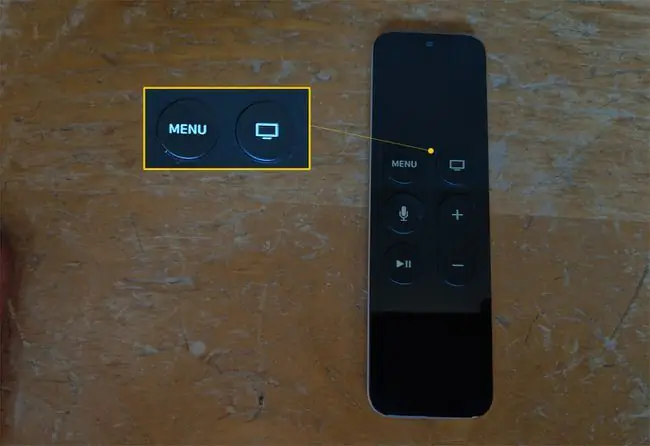
Uaktualnij tvOS
Jeśli nadal nie możesz połączyć się z iTunes z Apple TV, może być konieczne zaktualizowanie systemu operacyjnego tvOS.
Aby to zrobić, na Apple TV, korzystając z pilota Siri Remote, wybierz Settings > System > Software Aktualizacje > Aktualizacja oprogramowania. Jeśli aktualizacja jest dostępna, pobierz ją teraz lub ustaw funkcję Automatycznie aktualizuj na On.
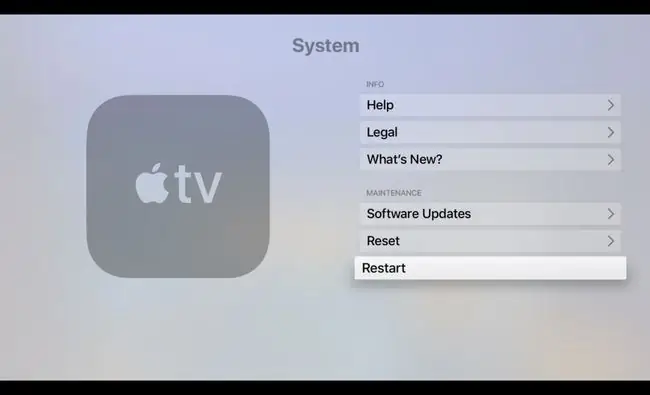
Potwierdź, że Twoja sieć działa
Jeśli Apple TV nie może pobrać aktualizacji lub sprawdzić dostępności nowego oprogramowania, prawdopodobnie wystąpił problem z połączeniem internetowym. Aby przetestować połączenie internetowe, na Apple TV za pomocą pilota Siri Remote wybierz Settings > Network Pod Connection, upewnij się, że sieć jest poprawna. Następnie przejrzyj informacje poniżej Status
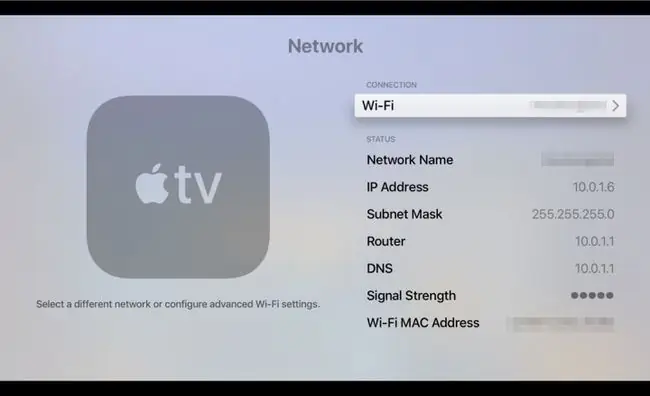
Dolna linia
Jeśli nadal masz problemy z połączeniem, następnym krokiem jest ponowne uruchomienie Apple TV, modemu i (jeśli używasz) bezprzewodowego punktu dostępowego (WAP). Odłącz wszystkie urządzenia od zasilania na około minutę. Następnie podłącz ponownie urządzenia w następującej kolejności: modem, WAP, a następnie Apple TV.
Sprawdź, czy usługi Apple działają
Czasami występuje błąd w usługach online firmy Apple. Apple prowadzi witrynę stanu systemu, która pokazuje stan wszystkich swoich usług. Jeśli wystąpi problem z usługą, z której próbujesz skorzystać, odczekaj chwilę: Apple ma tendencję do szybkiego rozwiązywania problemów. Jeśli wszystkie usługi Apple działają, ale nadal masz problemy, sprawdź stronę usług i pomocy dostawcy usług internetowych, aby upewnić się, że działa połączenie szerokopasmowe.
Upewnij się, że inne urządzenie nie zakłóca Twojej sieci
Jeśli Apple TV łączy się z Internetem przez Wi-Fi, niektóre urządzenia elektroniczne, takie jak kuchenki mikrofalowe, głośniki Bluetooth, monitory komputerowe, sprzęt satelitarny i telefony bezprzewodowe, mogą zakłócać działanie sieci bezprzewodowej.
Jeśli niedawno zainstalowałeś urządzenie elektroniczne, które może generować zakłócenia w sieci, spróbuj je wyłączyć. Jeśli problem z siecią nadal występuje, rozważ przeniesienie nowego sprzętu w inne miejsce w domu.
Wyloguj się ze swojego Apple ID
Jeśli problem z siecią został rozwiązany, ale połączenie z iTunes nadal jest niestabilne, wyloguj się ze swojego Apple ID na Apple TV. Aby to zrobić, wykonaj następujące czynności na Apple TV:
- Wybierz Ustawienia > Użytkownicy i konta.
- Na ekranie Użytkownicy i konta pod Użytkownicy wybierz swoje konto.
- Pod Konta Apple TV, wybierz iCloud > Wyloguj się.
Wykonaj tę samą procedurę, aby ponownie zalogować się na swoje konto iCloud.
Wyloguj się z sieci Wi-Fi
Często można rozwiązać uporczywe problemy z siecią Wi-Fi, wylogowując się z sieci Wi-Fi, a następnie logując się ponownie. W tym celu wykonaj następujące czynności:
- Wybierz Ustawienia > Sieć.
- Wybierz swoją sieć, a następnie kliknij Zapomnij sieć.
- Uruchom ponownie Apple TV.
Gdy urządzenie Apple TV zostanie ponownie włączone, wykonaj następujące czynności:
- Wybierz Ustawienia > Sieć.
- Na ekranie Network pod Connection wybierz swoją sieć Wi-Fi z listy dostępnych sieci.
- Wprowadź ponownie dane Wi-Fi i konta.
Przywróć Apple TV do domyślnych ustawień fabrycznych
Opcją nuklearną jest zresetowanie urządzenia Apple TV do ustawień fabrycznych. Gdy to zrobisz, pozbędziesz się wszelkich problemów z oprogramowaniem, które mogą zrujnować rozrywkę. Musisz także ponownie skonfigurować system, w tym ponownie zainstalować aplikacje i ponownie wprowadzić hasła.
Aby zresetować Apple TV, wykonaj następujące czynności:
- Wybierz Ustawienia > System > Resetuj.
- Wybierz Resetuj.
Proces trwa kilka minut. Gdy urządzenie Apple TV zostanie ponownie włączone, wykonaj poniższe czynności, aby ponownie skonfigurować Apple TV.
Jeśli wypróbowałeś te rozwiązania, ale nadal masz problemy z urządzeniem Apple TV, skontaktuj się ze Wsparciem Apple w celu uzyskania pomocy.






