Co warto wiedzieć
- Kliknij prawym przyciskiem puste miejsce na pasku zadań i wybierz Zablokuj pasek zadań.
- Lub, z Ustawienia systemu Windows, kliknij prawym przyciskiem puste miejsce na pasku zadań, a następnie wybierz Ustawienia paska zadań lub Właściwości.
- Ustaw przełącznik pod Zablokuj pasek zadań na Wł..
Ten artykuł wyjaśnia, jak zablokować pasek zadań systemu Windows, zapewniając, że pozostanie on w jednym miejscu na ekranie. Instrukcje zawarte w tym artykule dotyczą systemów Windows 10, Windows 8 i Windows 7.
Jak zablokować pasek zadań w systemie Windows 10, 8 i 7
Aby zablokować lub odblokować pasek zadań Windows, kliknij prawym przyciskiem myszy puste miejsce na pasku zadań i wybierz Zablokuj pasek zadań.
Zobaczysz znacznik wyboru, jeśli pasek zadań jest zablokowany. Jeśli nie ma znacznika wyboru, wybierz Zablokuj pasek zadań raz, aby go zablokować i wybierz Zablokuj pasek zadań ponownie, aby go odblokować.
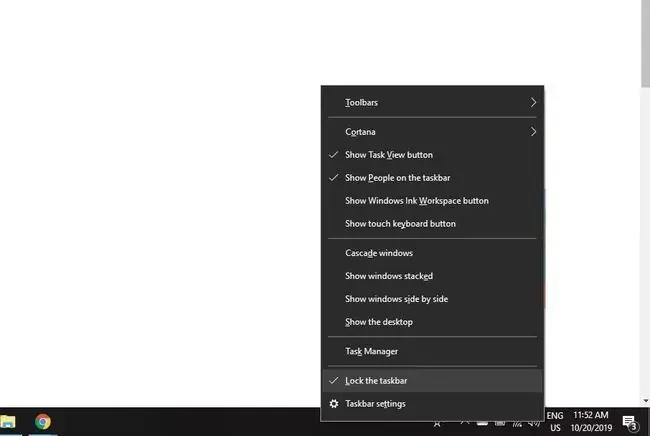
Jak zablokować pasek zadań systemu Windows w ustawieniach
Możesz również zablokować pasek zadań w ustawieniach systemu Windows:
-
Kliknij prawym przyciskiem myszy puste miejsce na pasku zadań, a następnie wybierz Ustawienia paska zadań (w systemie Windows 10) lub Właściwości (w systemie Windows 7 i 8).

Image -
Ustaw przełącznik pod Zablokuj pasek zadań na Wł..
W systemach Windows 8 i 7 wybierz kartę Pasek zadań, a następnie zaznacz pole wyboru Zablokuj pasek zadań.

Image
Co to jest pasek zadań systemu Windows?
Pasek zadań systemu Windows zapewnia szybki dostęp do często używanych aplikacji, ważnych ustawień systemowych i przychodzących powiadomień. Zawiera również menu Start i pole wyszukiwania systemu Windows.
Możesz dostosować pasek zadań systemu Windows, przypinając aplikacje, zmieniając ustawienia językowe i nie tylko.






