Co warto wiedzieć
- Aby otworzyć Centrum sterowania, przesuń palcem w górę od dołu do góry na głównym ekranie Apple Watch.
- Poznaj skróty: Ping lokalizuje zegarek, Walkie Talkie włącza i wyłącza tę funkcję, Blokada wodywłącza ten tryb podczas pływania.
- Stan zegarka znajduje się w lewym górnym rogu ekranu Centrum sterowania. Zielony oznacza, że jest sparowany z telefonem, Czerwony oznacza, że nie.
Centrum sterowania Apple Watch oferuje szybki sposób sprawdzania stanu baterii, włączania trybu Nie przeszkadzać, trybu samolotowego, pingowania sparowanego iPhone'a i nie tylko. Oto spojrzenie na to, jak używać skrótów Apple Watch Control Center, aby zaoszczędzić czas i dostosować sposób noszenia.
Opcje Centrum sterowania, które widzisz, mogą się różnić w zależności od wersji systemu watchOS.
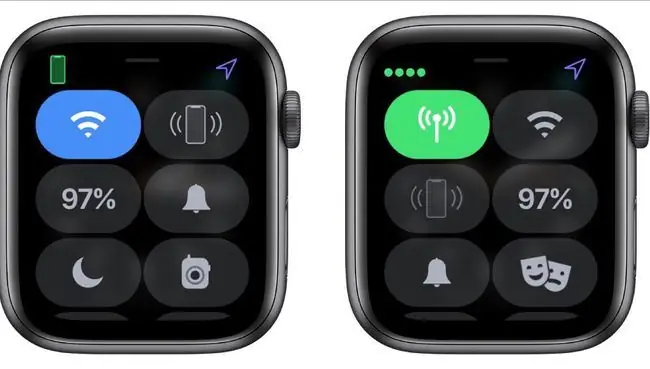
Jak otworzyć Centrum sterowania WatchOS
Twoje Centrum sterowania Apple Watch jest dostępne tylko z głównego ekranu Apple Watch, czyli ekranu z zegarem, który pojawia się po pierwszym kliknięciu cyfrowej korony zegarka lub przesunięciu nadgarstka, aby spojrzeć na zegarek.
Aby otworzyć Centrum sterowania, przesuń palcem w górę od dołu do góry na głównym ekranie Apple Watch. Zobaczysz centrum sterowania Apple Watch. Przewiń w dół, aby zobaczyć więcej opcji.
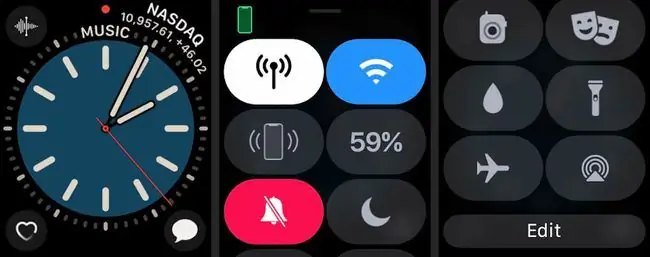
Użyj przycisków skrótów w Centrum sterowania
Panel sterowania oferuje skróty umożliwiające szybki dostęp do funkcji Apple Watch. Niektóre funkcje, takie jak latarka, są dostępne tylko za pośrednictwem Panelu sterowania, podczas gdy inne są skrótami do innych aplikacji lub ustawień.
-
Dotknij ikony cellular, aby włączyć lub wyłączyć dostęp komórkowy. Po zakończeniu dotknij Gotowe.

Image -
Dotknij ikony Wi-Fi, aby włączyć lub wyłączyć Wi-Fi.

Image Wi-Fi pozwala zegarkowi Apple Watch komunikować się z iPhonem na większą odległość, ale może szybko zużywać energię.
-
Dotknij ikony Ping, aby pingować iPhone'a, co jest pomocne, gdy zgubisz urządzenie.
Przytrzymaj palec na tym przycisku, aby Twój iPhone zabłysnął, co jeszcze bardziej ułatwi jego zlokalizowanie.
-
Przycisk Battery pokazuje aktualny stan baterii Twojego zegarka. Aby oszczędzać baterię, dotknij percentage, a następnie dotknij Rezerwa energii. Wyłącza to inteligentne funkcje i zmienia Apple Watch w zwykły zegarek cyfrowy.

Image -
Dotknij ikony Wycisz (dzwonek), aby nie otrzymywać żadnych powiadomień.

Image -
Dotknij ikony Nie przeszkadzać (księżyc), aby aktywować tryb Nie przeszkadzać. Wybierz, czy chcesz włączyć lub wyłączyć tę funkcję, albo określ czas, przez który nie będziesz przeszkadzał.

Image -
Dotknij ikony Walkie Talkie, aby włączyć lub wyłączyć dostępność krótkofalówki.

Image Skonfiguruj tryb Walkie-Talkie za pomocą aplikacji Walkie Talkie, która pozwala wybrać kontakty, które mogą z Tobą rozmawiać za pomocą funkcji walkie-talkie.
-
Dotknij ikony Water Lock (kropla wody), aby przełączyć zegarek w tryb blokady wodnej podczas pływania. Aby wyłączyć tryb blokady wodnej, obracaj Digital Crown, aż woda zostanie wyrzucona.

Image -
Dotknij Latarka, aby aktywować funkcję latarki. Dotknij wyświetlacza, gdy latarka jest włączona, aby zmienić światło z szarawego na jasnobiałe. Przesuń od prawej do lewej, aby uzyskać dostęp do migającego lub czerwonego światła.

Image -
Dotknij Tryb samolotowy, aby wyłączyć połączenie komórkowe i Wi-Fi.

Image -
Dotknij Tryb kinowy, aby przełączyć zegarek Apple Watch w tryb cichy, utrzymując przyciemniony ekran, dopóki nie dotkniesz wyświetlacza.

Image -
Dotknij ikony AirPlay (kółka z trójkątem), aby sterować wyjściem dźwięku AirPlay.

Image Choć nie możesz wysyłać wideo za pomocą AirPlay na swoim Apple Watch, możesz kontrolować, dokąd trafia Twoja muzyka.
-
Dotknij Edytuj, aby zmienić kolejność skrótów Panelu sterowania, aby łatwiej uzyskać dostęp do często używanych przycisków. Aby przenieść przycisk, dotknij Edytuj, a następnie przytrzymaj przycisk, aż zostanie podświetlony. Przeciągnij przycisk palcem w nowe miejsce. Po zakończeniu dotknij Gotowe.

Image
Sprawdź stan zegarka za pomocą Centrum sterowania
Centrum sterowania Apple Watch zapewnia wgląd w sposób działania urządzenia do noszenia, co jest przydatne w przypadku rozwiązywania problemów.
Aby szybko sprawdzić stan zegarka Apple Watch, spójrz na lewy górny róg ekranu Centrum sterowania. Zobaczysz zielony telefon, jeśli Twój zegarek zostanie pomyślnie sparowany z iPhonem. Zobaczysz czerwony telefon z przekreśloną linią, jeśli stracisz połączenie. Jeśli aplikacja lub komplikacja ostatnio korzystała z usług lokalizacyjnych, w prawym górnym rogu ekranu pojawi się niebieska strzałka. Jeśli używasz Wi-Fi zamiast iPhone'a, tutaj pojawi się niebieski obraz Wi-Fi.






