Co warto wiedzieć
- Uruchom Chrome i wybierz Menu (trzy kropki). Wybierz Ustawienia > Zaawansowane > Przywróć ustawienia do oryginalnych wartości domyślnych.
- Pojawi się okno dialogowe potwierdzenia, wyszczególniające komponenty, które zostaną przywrócone do ich stanu domyślnego. Kliknij Zresetuj ustawienia, aby kontynuować.
-
Po zresetowaniu utracisz rozszerzenia, motywy, niestandardowe adresy URL strony głównej, niestandardowe karty startowe, historię przeglądania, dane witryn i nie tylko.
W tym artykule wyjaśniono, jak za pomocą ustawień zaawansowanych przeglądarki Chrome zresetować przeglądarkę internetową Google Chrome do stanu domyślnego. Instrukcje dotyczą platform Chrome OS, macOS, Linux i Windows.
Ustawienia zaawansowane: zresetuj Google Chrome
Postępuj zgodnie z tymi instrukcjami, aby zresetować przeglądarkę Chrome do stanu, w jakim była po raz pierwszy instalowana.
- Najpierw otwórz przeglądarkę Google Chrome.
-
Wybierz przycisk menu głównego Chrome w prawym górnym rogu okna przeglądarki.

Image -
Gdy pojawi się menu rozwijane, wybierz Ustawienia.

Image -
Przewiń do dołu strony i naciśnij Zaawansowane.

Image -
Przewiń w dół i wybierz Przywróć ustawienia do oryginalnych wartości domyślnych.

Image -
Pojawi się okno dialogowe z potwierdzeniem, wyszczególniające komponenty, które zostaną przywrócone do ich stanu domyślnego, jeśli będziesz kontynuować proces resetowania.
Kliknij Zresetuj ustawienia, aby przejść dalej.

Image
Co może się wydarzyć
Jeśli resetowanie Chrome denerwuje Cię, to nie bez powodu. Oto, co może się stać, jeśli zdecydujesz się zresetować:
- Rozszerzenia i motywy staną się nieaktywne.
- Jeśli przycisk Twojej strony głównej jest obecnie widoczny na głównym pasku narzędzi Chrome, nie będzie po zresetowaniu.
- Chrome usunie niestandardowe adresy URL stron głównych.
- Zmiany wprowadzone w domyślnej wyszukiwarce Chrome i innych zainstalowanych wyszukiwarkach powrócą do pierwotnego stanu.
- Stracisz niestandardowe karty startowe.
- Chrome wyczyści stronę Nowa karta.
- Resetowanie usunie historię przeglądania, pliki cookie, pamięć podręczną i inne dane witryny.
Jeśli zgadzasz się z tymi zmianami, naciśnij Zresetuj ustawienia, aby zakończyć proces przywracania.
Podczas resetowania ustawień przeglądarki Chrome udostępnia Google następujące elementy: ustawienia regionalne, klient użytkownika, wersja Chrome, typ uruchomienia, domyślna wyszukiwarka, zainstalowane rozszerzenia oraz informacja, czy Twoja strona główna jest stroną Nowa karta. Jeśli nie czujesz się komfortowo udostępniając te ustawienia, usuń zaznaczenie obok opcji Pomóż ulepszyć Google Chrome/Chromium, zgłaszając bieżące ustawienia opcji przed kliknięciem Reset
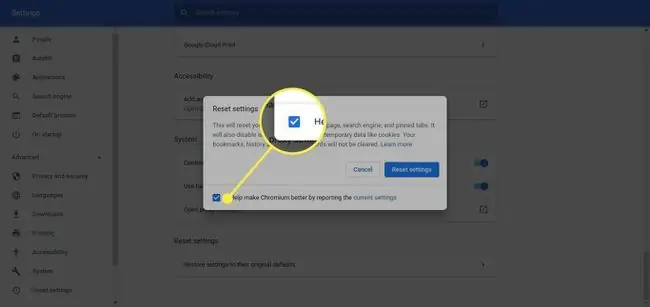
Informacje o resetowaniu Chrome
Ponieważ przeglądarka Chrome firmy Google wciąż ewoluuje, rośnie też poziom kontroli, który musisz zmienić, aby modyfikować jej zachowanie. Dzięki dziesiątkom dostosowywanych ustawień, w tym dostosowywaniu funkcji strony głównej oraz wykorzystaniu usług internetowych i przewidywania, Chrome może zapewnić przeglądanie dostosowane do Twoich upodobań.
Z całym tym wirtualnym panowaniem wiążą się jednak pewne nieodłączne pułapki. Niezależnie od tego, czy zmiany wprowadzone w Chrome powodują problemy, czy, co gorsza, nastąpiły bez Twojej zgody (na przykład z powodu złośliwego oprogramowania), przywrócenie Chrome do stanu domyślnego często rozwiązuje te problemy.






