Co warto wiedzieć
- Dysk Google: przejdź do Ustawienia i zaznacz Synchronizuj pliki Dokumentów, Arkuszy, Prezentacji i Rysunków Google z tym komputerem, aby móc edytować je w trybie offline.
- Dropbox: Przejdź do plików, które chcesz udostępnić offline, wybierz wielokropek (…), a następnie wybierzUdostępnij w trybie offline.
- OneDrive: Przejdź do Ustawienia w OneDrive i zaznacz Udostępnij wszystkie pliki, nawet jeśli ten komputer nie jest podłączony do Internetu.
Usługi przechowywania i synchronizacji online, takie jak Dysk Google, Dropbox i OneDrive, umożliwiają dostęp do plików z dowolnego komputera lub urządzenia mobilnego. Jednak bez włączonego dostępu offline nie będzie można przeglądać ani pobierać żadnego z tych plików bez połączenia z Internetem.
Oto jak włączyć dostęp offline tam, gdzie jest dostępny.
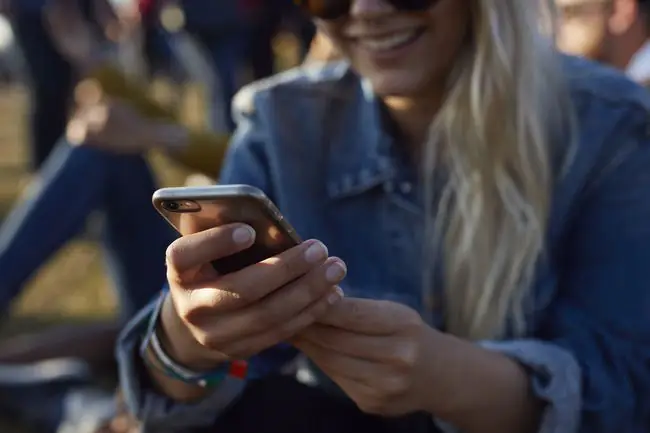
Dostęp do Dysku Google w trybie offline
Google teraz automatycznie synchronizuje Dokumenty Google, udostępniając je w trybie offline. Możesz też edytować dokumenty, arkusze kalkulacyjne i prezentacje offline w odpowiednich aplikacjach Dokumenty, Arkusze i Prezentacje.
Aby włączyć dostęp offline do tych plików w przeglądarce Chrome, musisz skonfigurować rozszerzenie Google Docs Offline Chrome.
- Otwórz Dysk Google i wybierz Ustawienia ikonę, reprezentowaną przez koło zębate w prawym górnym rogu.
- Wybierz Ustawienia.
- Zaznacz pole wyboru obok Synchronizuj pliki Dokumentów, Arkuszy, Prezentacji i Rysunków Google z tym komputerem, aby móc edytować w trybie offline.
Jeśli pobrałeś i włączyłeś rozszerzenie Dokumenty Google offline, będziesz mieć teraz dostęp do zawartości Dysku Google w trybie offline.
Jak włączyć dostęp offline do określonych plików
Musisz wybrać pliki, które chcesz udostępnić, gdy masz dostęp do Internetu, i oznaczyć je jako dostęp offline.
- Na Dysku Google wybierz plik, który ma być dostępny w trybie offline.
- W menu kontekstowym wybierz Dostępne offline.
Dostęp offline do Dropbox
Aby uzyskać dostęp offline do swoich plików Dropbox, musisz określić, do których chcesz mieć dostęp bez połączenia z Internetem. Odbywa się to za pośrednictwem aplikacji Dropbox na iOS lub Androida.
- W aplikacji Dropbox zlokalizuj pliki, które mają być dostępne w trybie offline.
- Wybierz elipsa (…), a następnie wybierz Udostępnij w trybie offline.
SugarSync i Box Offline Access
SugarSync i Box wymagają również skonfigurowania plików do dostępu w trybie offline, ale umożliwiają synchronizację całych folderów w celu uzyskania dostępu w trybie offline zamiast wybierania plików pojedynczo.
Oto jak skonfigurować dostęp offline za pomocą SugarSync:
- W aplikacji SugarSync na urządzeniu z systemem iOS lub Android wybierz komputer, do którego chcesz uzyskać dostęp, i przejdź do folderu lub pliku, do którego chcesz uzyskać dostęp w trybie offline.
- Wybierz ikonę obok folderu lub nazwy pliku.
- Wybierz Synchronizuj z urządzeniem, a plik lub folder zostanie zsynchronizowany z lokalną pamięcią urządzenia.
W przypadku Box wybierz folder z aplikacji mobilnej i ustaw go jako ulubiony. Jeśli później dodasz nowe pliki do folderu, będziesz musiał wrócić w trybie online do Aktualizuj wszystko, jeśli chcesz uzyskać dostęp offline do nowych plików.
Dostęp offline do usługi OneDrive
Na koniec usługa przechowywania OneDrive firmy Microsoft ma funkcję dostępu w trybie offline, którą można włączać i wyłączać. Kliknij prawym przyciskiem myszy ikonę chmury na pasku zadań, przejdź do Ustawienia i zaznacz opcję Udostępnij wszystkie pliki, nawet jeśli ten komputer nie jest podłączony do Internetu
Co to jest dostęp offline?
Dostęp offline zapewnia dostęp do plików przechowywanych w chmurze nawet bez połączenia z Internetem. Osiąga to, pobierając pliki na lokalny dysk twardy urządzenia. To ważna funkcja dla każdego, kto potrzebuje dostępu do ważnych plików i dokumentów z dowolnego miejsca. Jest to przydatne, na przykład, gdy nie ma dostępnej sieci Wi-Fi lub połączenie mobilnej transmisji danych jest niestabilne.
Usługi przechowywania w chmurze, takie jak Dysk Google i Dropbox, nie przechowują automatycznie plików w celu uzyskania dostępu w dowolnym momencie. Jeśli nie skonfigurujesz dostępu offline z wyprzedzeniem, Twoje pliki będą niedostępne, dopóki nie będziesz ponownie online.






