Central Processing Unit (CPU) to „mózg” Twojego komputera i przetwarza zadania wymagane przez wszystkie uruchomione aplikacje. Obejmuje to aktywne programy, zadania w tle i usługi systemu operacyjnego.
Wykorzystanie procesora możesz zobaczyć w Monitorze aktywności na komputerze Mac (obrazek poniżej). Menedżer zadań w systemie Windows pełni tę samą funkcję.
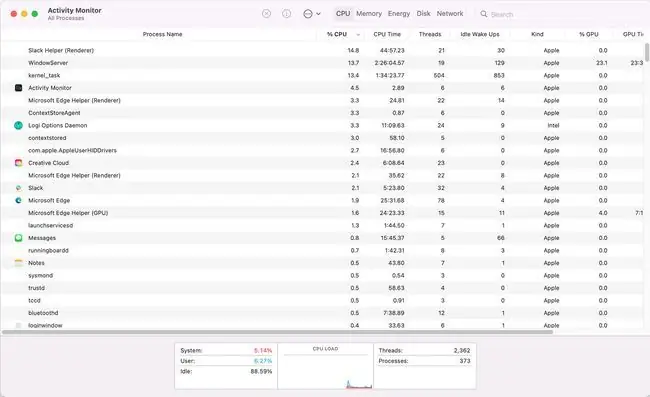
Użycie procesora to procent całkowitej pojemności procesora, którego używasz w danym momencie. Starsze komputery miały kiedyś jeden procesor, który mógł przetwarzać tylko jedno zadanie na raz. Jednak współczesne komputery mają procesory z wieloma „rdzeniami”. Są to procesory z wieloma procesorami wewnętrznymi, z których każdy może obsługiwać wiele zadań jednocześnie.
Co oznacza użycie procesora?
Podczas przeglądania szczegółowych informacji o wykorzystaniu procesora na komputerze zobaczysz wartość procentową, która reprezentuje „procentowe wykorzystanie”. Jest to jaka część całkowitej mocy obliczeniowej Twojego procesora jest obecnie wykorzystywana.
Zobaczysz również informacje, takie jak aktualna prędkość przetwarzania procesora, liczba uruchomionych procesów i wątków i inne.
Procent użycia procesora może się znacznie różnić w zależności od tego, co robisz z komputerem. Po pierwszym uruchomieniu komputera uruchamianych jest wiele programów i procesów, a użycie procesora prawdopodobnie pozostanie bliskie 100%, dopóki komputer nie zostanie w pełni uruchomiony. Gdy piszesz dokument lub czytasz stronę internetową podczas normalnej pracy, użycie procesora może wynosić od 1% do 5%.
Zapisz plik lub uruchom nowy program, a zobaczysz, że użycie procesora wzrośnie z 50% do 100% do czasu zakończenia tego zadania.
Co to jest za duże użycie procesora?
Jeśli użycie procesora jest wysokie przez krótkie okresy czasu, nie ma czegoś takiego jak zbyt duże użycie. Dzieje się tak, ponieważ do wykonania określonych zadań może być wymagane 100% procesora. Jednak to wysokie wykorzystanie zazwyczaj spada do „normalnych” poziomów.
Gdy użycie procesora w Menedżerze zadań lub Monitorze aktywności pozostaje przez dłuższy czas powyżej 10% do 30%, może to oznaczać, że wiele aplikacji działa cały czas w tle. Typowe aplikacje, które mogą działać w tle i zwiększać wykorzystanie procesora, to:
- Programy antywirusowe lub chroniące przed złośliwym oprogramowaniem
- Usługa aktualizacji systemu Windows (jeśli jest skonfigurowana do automatycznej aktualizacji)
- Oprogramowanie aktualizujące się automatycznie, jak aplikacje Adobe lub Java
- Oprogramowanie serwera, takie jak iTunes, lokalna sieć lub serwer FTP
- Zainstalowane aplikacje, które dostosowują interfejs użytkownika komputera i muszą działać cicho
- Zainfekowane pliki lub procesy systemu operacyjnego
Możesz zobaczyć wszystkie aktywne procesy działające w tle w Menedżerze zadań lub Monitorze aktywności. W systemie Windows możesz również zobaczyć, jakie oprogramowanie uruchamia się automatycznie, sprawdzając folder startowy.
Możesz zmniejszyć ogólne zużycie procesora, usuwając wszystko, co zostało wymienione powyżej. Wystarczy zainstalować mniej obciążający procesor program antywirusowy, wyłączyć ustawienia oprogramowania w celu automatycznej aktualizacji lub odinstalować oprogramowanie, takie jak iTunes lub serwer FTP.
Jakie jest dobre wykorzystanie procesora?
Normalne użycie procesora, gdy nie używasz żadnego oprogramowania lub nie wczytujesz stron internetowych, wynosi około 1% do 5%. Następujące działania mogą tworzyć następujące poziomy procesora. Wszystkie są uważane za „dobre” użycie procesora, o ile znasz aktywność, która je powoduje.
- Korzystanie z programów o dużej aktywności, takich jak lekkie gry: 10% do 30%
- Transmisja strumieniowa wideo w serwisie Netflix lub YouTube: 5% do 20%
- Granie w wymagające gry komputerowe: 50% do 70%
- Uruchamianie komputera lub uruchamianie nowego programu: 80% do 100%
Jeśli nic nie robisz na komputerze lub nie zlecasz mu wykonywania intensywnych czynności, a widzisz, że Twój procesor stale utrzymuje się na poziomie powyżej 10%, musisz rozwiązać problem z użyciem procesora. Najpierw sprawdź, czy system Windows ma jakieś aktualizacje. Następnie użyj Menedżera zadań lub Monitora aktywności, aby posortować użycie procesora według procesów, aby sprawdzić, która usługa lub program może być przyczyną problemu.
FAQ
Jak sprawdzić użycie procesora na moim Chromebooku?
Aby sprawdzić użycie procesora na Chromebooku, otwórz Google Chrome, wybierz menu z trzema kropkami, a następnie wybierz Więcej narzędzi > Menedżer zadań. Aby wyświetlić wszystkie specyfikacje systemowe Chromebooka, otwórz Chrome i wpisz chrome://system na pasku adresu URL.
Jak sprawdzić użycie procesora w systemie Linux?
Aby sprawdzić użycie procesora w systemie Linux, użyj polecenia Top. W wierszu poleceń wpisz $ top. Użycie procesora jest wymienione pod statystyki procesora.
Jak sprawdzić temperaturę procesora?
Aby przetestować temperaturę procesora w systemie Windows, pobierz i uruchom bezpłatne narzędzie, takie jak SpeedFan, termometr procesora lub temperatura rdzenia. Na komputerze Mac zainstaluj aplikację paska menu Monitor systemu w celu ciągłego monitorowania systemu. Pamiętaj też o podjęciu kroków, aby utrzymać komputer w chłodzie, aby części się nie przegrzały.






