Co warto wiedzieć
- Istnieje kilka sposobów wykonywania kopii ekranu w telewizorach LG, w tym udostępnianie ekranu, przesyłanie i udostępnianie treści.
- Urządzenia z systemem Android wymagają funkcji dublowania, takiej jak Miracast, HTC Connect lub Wi-Fi Direct, aby udostępniać ekrany między innymi na ekranach telewizorów LG.
- Aby udostępniać ekrany na telewizorze LG na iPhonie, nowsze telewizory LG Smart TV obsługują Apple AirPlay 2.
Oglądanie filmów na smartfonie lub tablecie jest wygodne. Jeśli jednak posiadasz telewizor LG Smart TV, zamiast oglądać je na małym ekranie smartfona, oglądaj te obrazy na większym ekranie telewizora.
Funkcje dublowania ekranu w telewizorach LG Smart TV
Jednym ze sposobów wyświetlania smartfona na telewizorze LG jest funkcja Screen Mirroring. Prawie wszystkie telefony z Androidem mają tę możliwość. LG określa funkcję dublowania ekranu telewizora jako Screen Share.
Mirrorowanie bezpośrednio z iPhone'a/iPada do większości telewizorów LG Smart TV może nie być możliwe. Istnieją jednak dostępne obejścia omówione po poniższej sekcji dotyczącej dublowania ekranu Androida.
Jak korzystać z udostępniania ekranu LG z Androidem
Funkcja dublowania ekranu w różnych markach/modelach smartfonów może być określana jako:
- Udostępnianie ekranu lub inteligentne udostępnianie (LG)
- Miracast
- Wyświetlacz bezprzewodowy (aka WiDi)
- Wyświetlanie kopii lustrzanej
- Połącz HTC
- Wi-Fi Direct
Oto jak korzystać z funkcji udostępniania ekranu LG na telefonach z systemem Android:
-
Włącz telewizor LG Smart TV i wybierz Udostępnianie ekranu z menu głównego.

Image -
Na smartfonie dotknij Ustawienia (lub ikonę dublowania ekranu), wybierz miejsce odtwarzania multimediów (lub podobny krok), a następnie wybierz telewizor LG Smart TV z listy urządzeń. Wykrycie telewizora przez telefon może chwilę potrwać.

Image W pozostałych krokach telefon (HTC Android) znajduje się po lewej stronie, a ekran telewizora LG po prawej.
-
Dotknij wymienionego telewizora LG, aby zainicjować procedurę połączenia w smartfonie. Telefon i telewizor wyświetlą stan połączenia.

Image -
Ekran smartfona lub tabletu zostanie wyświetlony na telewizorze LG po zakończeniu procedury.

Image W większości przypadków zawartość smartfona, menu ekranowe i opcje ustawień będą wyświetlane na ekranie telewizora LG.
-
Oto jak wygląda lustrzana zawartość smartfona na telewizorze LG Smart TV z funkcją udostępniania ekranu.

Image - Aby zakończyć sesję kopii lustrzanej ekranu, dotknij Rozłącz w ustawieniach kopii lustrzanej ekranu smartfona (jeśli są), wyłącz smartfon, zmień na inną funkcję w telewizorze lub Wyłącz telewizor. Jeśli odtwarzasz zawartość z określonej aplikacji, odtwarzanie zostanie przerwane, jeśli użyjesz innej funkcji na smartfonie.
Klonowanie ekranu na iPhone'ach i iPadach
Wybierz modele telewizorów LG z 2019 r. (serie OLED B9, C9, E9, W9, R9, Z9 i NanoCell SM9X/SM8X, UHD UM7X) z obsługą Apple AirPlay 2 umożliwiają kopiowanie ekranu bezpośrednio z iPhone'ów/iPadów.
2018 i starsze telewizory LG Smart TV nie pozwalają na dublowanie ekranu bezpośrednio z iPhone'ów/iPadów.
Jeśli masz telewizor LG Smart TV, który nie jest zgodny z AirPlay 2, możliwe obejścia obejmują:
- Aplikacje innych firm: Niektóre aplikacje umożliwiają dublowanie ekranu z iPhone'a/iPada na LG Smart TV, w tym Video i TV Cast, Airbeam, Airmore i Mirror for LG Smart TV Streamer Cast. Firma LG nie gwarantuje, że aplikacje do tworzenia kopii ekranu innych firm będą działać na wszystkich telewizorach LG Smart TV; niektóre z tych aplikacji mogą być również używane z telefonami z systemem Android.
- Pośrednie kopiowanie ekranu: Można to zrobić z iPhone'a/iPada do urządzenia Apple TV lub Chromecast, które z kolei przekazuje zawartość zdublowaną do telewizora LG przez HDMI połączenie.
Aby używać iPhone'a z Chromecastem, iPhone musi mieć system iOS 6 lub nowszy.
Klonowanie ekranu z komputera do telewizora LG Smart TV
Oprócz smartfonów możesz również wykonać kopię lustrzaną komputera PC lub laptopa na telewizorze LG za pomocą aplikacji Screen Share.
-
Otwórz aplikację Screen Share na telewizorze LG.

Image -
Na komputerze przejdź do Ustawienia > Urządzenia.

Image -
Wybierz Bluetooth i inne urządzenia > Dodaj Bluetooth lub inne urządzenie.

Image -
W wyświetlonym oknie dialogowym wybierz Dodaj urządzenie (Wybierz bezprzewodowy wyświetlacz lub stację dokującą).

Image -
Następnie wybierz LG TV i poczekaj na potwierdzenie.

Image -
Po potwierdzeniu połączenia upewnij się, że tryb projekcji jest ustawiony na Powiel, aby uzyskać dokładne odbicie lustrzane ekranu komputera na telewizorze LG.

Image -
Po wykonaniu czynności na komputerze wszystko, co jest widoczne na ekranie komputera, zostanie odzwierciedlone w telewizorze LG Smart TV.

Image - Aby zakończyć sesję dublowania ekranu, wybierz polecenie Disconnect w małym czarnym prostokątnym polu na samej górze ekranu komputera, zmień na inną funkcję w telewizorze, lub wyłącz telewizor.
Udostępnianie ekranu LG można również wykonać, podłączając komputer do telewizora LG za pomocą kabla HDMI.
Przesyłaj treści ze smartfona do telewizora LG Smart TV
Innym sposobem wyświetlania treści z telefonu z Androidem na telewizorze LG Smart TV jest przesyłanie.
LG Smart TV zawiera funkcję DIAL (Discovery and Launch). Umożliwia to przesyłanie wybranych aplikacji (obecnie YouTube i Netflix) bezpośrednio z telefonu lub tabletu z Androidem do telewizora LG Smart TV bez konieczności podłączania dodatkowego urządzenia Chromecast.
Chociaż podobne do współdzielenia ekranu przez LG (dublowanie ekranu), istnieją różnice:
- Smartfon lub tablet i telewizor muszą być w tej samej sieci Wi-Fi.
- Przesyłanie za pomocą systemu DIAL działa tylko z wybranymi aplikacjami.
- Na ekranie telewizora wyświetlana jest tylko treść. Ikony ustawień smartfona pozostają na ekranie smartfona.
- Gdy przesyłane treści są odtwarzane na telewizorze, możesz jednocześnie wykonywać inne zadania na smartfonie lub nawet go wyłączyć.
- Jeśli aplikacja na smartfon lub tablet z systemem Android jest zgodna z przesyłaniem za pomocą systemu DIAL, na ekranie telefonu pojawi się logo Cast.
- Aplikacja, którą przesyłasz, musi być zainstalowana zarówno na smartfonie/tablecie, jak i na telewizorze.
Oto kroki korzystania z tej funkcji.
- Włącz LG Smart TV.
-
Otwórz zgodną aplikację (YouTube lub Netflix) na telefonie z Androidem.
Aby przesyłać za pomocą systemu DIAL, aplikacja, którą przesyłasz, musi być zainstalowana na smartfonie lub tablecie i telewizorze.
-
Dotknij ikony Cast u góry ekranu wybranej aplikacji, a następnie wybierz LG Smart TV jako urządzenie, na które chcesz przesyłać.

Image Jeśli aplikacja ma ikonę przesyłania, ale telewizora LG nie ma na liście, oznacza to, że treści nie można przesyłać do telewizora LG bez zewnętrznego urządzenia Chromecast.
- Teraz możesz oglądać wybrane treści na smartfonie na LG Smart TV.
Opcja udostępniania treści
Podczas gdy udostępnianie ekranu to najbardziej bezpośredni sposób na zdublowanie ekranu smartfona lub komputera na telewizorze LG Smart TV, firma LG zapewnia dodatkowe opcje za pośrednictwem ustawień złącza urządzenia telewizora.
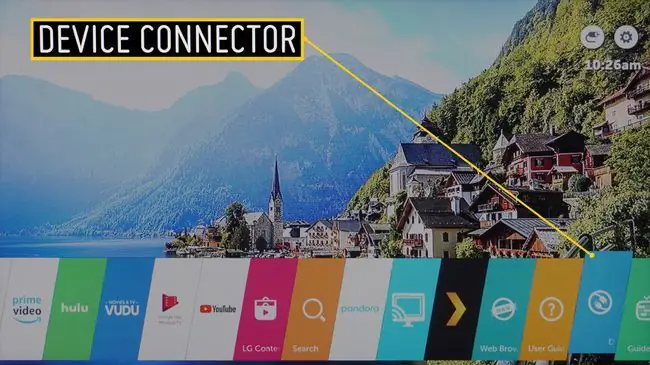
Po wybraniu złącza urządzenia na ekranie głównym zostaniesz przeniesiony do menu, które zawiera opcje połączenia dla wszystkich urządzeń, w tym smartfona lub komputera.
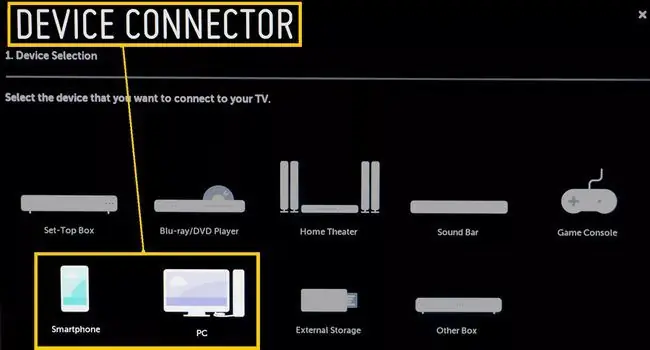
Do aplikacji Screen Share można również uzyskać dostęp przez złącze urządzenia telewizora LG, oprócz bezpośredniego dostępu z menu głównego. Jednak ponieważ jego funkcja została omówiona wcześniej, poniżej skupiono się na opcji Udostępnianie treści, do której można uzyskać dostęp tylko w Konektorze urządzeń.
Złącze urządzenia Monit o połączenie ze smartfonem
Wybierz Udostępnianie treści i zostaniesz poprowadzony przez kolejne kroki na smartfonie i telewizorze LG.
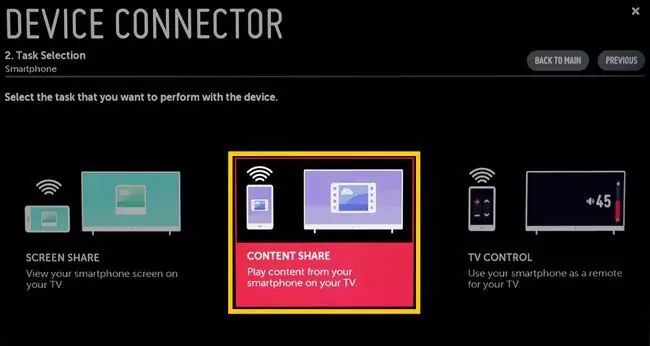
Po wykonaniu tych czynności na ekranie telewizora LG zobaczysz menu udostępniania zdjęć, muzyki i plików wideo. Umożliwia to odtwarzanie zgodnych plików w tych kategoriach ze smartfona na telewizorze LG.
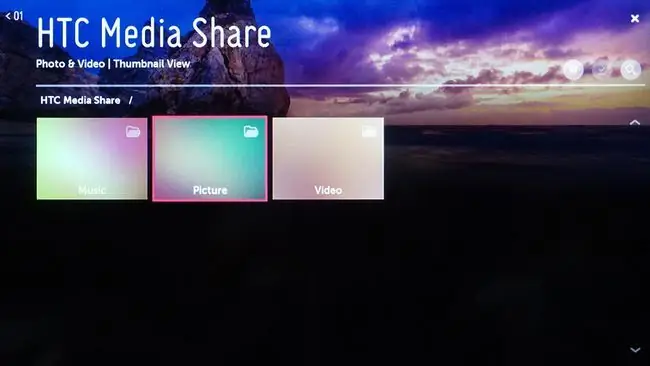
Monit o połączenie urządzenia z komputerem
Udostępnianie treści umożliwia także telewizorowi LG Smart TV dostęp i odtwarzanie zgodnych plików muzycznych, zdjęć i filmów przechowywanych na komputerze lub laptopie.
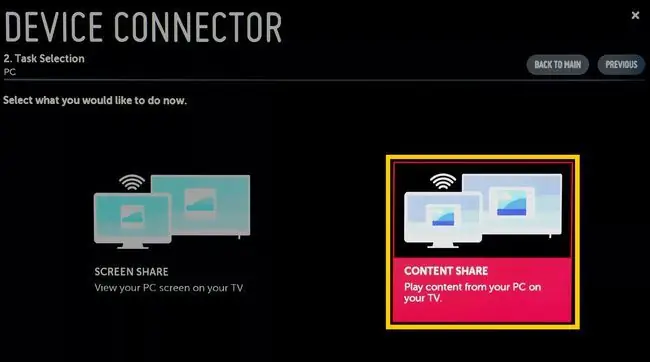
Aplikacja LG Smart Share musi być zainstalowana na komputerze lub laptopie, aby funkcja udostępniania treści działała zarówno z komputerem, jak i telewizorem.
Po wybraniu opcji Udostępnianie treści dla komputerów PC i przejściu kolejnych kroków połączenia na komputerze i telewizorze LG na ekranie telewizora LG zobaczysz menu udostępniania plików zdjęć, muzyki i wideo. Po wybraniu kategorii będziesz mógł wyświetlać na telewizorze LG kompatybilne pliki zapisane na komputerze.
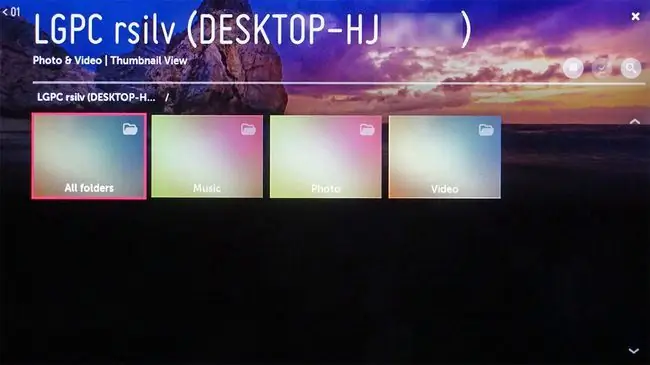
FAQ
Jak wyczyścić ekran telewizora LG?
Aby wyczyścić ekran telewizora, wyłącz go i przetrzyj delikatnie bez nacisku miękką, suchą ściereczką. W razie potrzeby zwilż szmatkę wodą destylowaną lub równym stosunkiem wody destylowanej do białego octu.
Jakie są najlepsze ustawienia obrazu dla mojego telewizora LG?
Aby uzyskać najlepszy obraz na telewizorze LG, upewnij się, że jest w trybie domowym. Na ekranie głównym telewizora wybierz Ustawienia, a następnie przewiń do ikony obrazu i użyj lewego i prawego przycisku pilota, aby przełączać się między różnymi ustawieniami obrazu.
Jak zmienić ekran główny w telewizorze LG?
Aby dostosować ekran główny telewizora LG, naciśnij i przytrzymaj klawisz Ostatnie aplikacje na pasku przycisków dotykowych, a następnie wybierz Ustawienia ekranu głównego. Stamtąd możesz ustawić tapetę, przełączyć inteligentny biuletyn i nie tylko.
Jak naprawić czarny ekran w moim telewizorze LG?
Jeśli ekran telewizora LG jest czarny, włącz go za pomocą przycisku zasilania na telewizorze, a nie pilota. Sprawdź kable HDMI i spróbuj podłączyć je do różnych portów. Jeśli nadal masz problemy, odłącz telewizor i odczekaj 10-15 minut przed ponownym podłączeniem. Następnie przytrzymaj przycisk zasilania na telewizorze przez 10-15 sekund.






