Co warto wiedzieć
- Wyrażenia: Dwukrotnie dotknij wiadomości/obrazu/wideo > wybierz reakcję w wyskakującym okienku.
- Efekty aparatu (iOS 12): Wybierz ikona aparatu > star w lewym dolnym rogu > wybierz efekt > Gotowe > X > dotyczy mediów.
- Odręczne notatki: obróć telefon na bok > wybierz gotową wiadomość lub użyj palca, aby ręcznie napisać wiadomość.
Ten artykuł wyjaśnia, jak korzystać z różnych efektów dostępnych w iMessage na iPhonie z systemem iOS 10 lub nowszym (chociaż niektóre wymienione opcje wymagają systemu iOS 12 lub nowszego).
Dodaj wyrażenia do tekstów iPhone
Otwórz istniejącą rozmowę i dwukrotnie dotknij wiadomości, obrazu lub wideo. Pojawi się wyskakujący pasek narzędzi z wieloma opcjami wyrażania aprobaty, dezaprobaty, miłości, śmiechu, podekscytowania lub zamieszania. Gdy wybierzesz jedną, zostanie ona dołączona do tej wiadomości, aby wszyscy odbiorcy w rozmowie mogli ją zobaczyć.
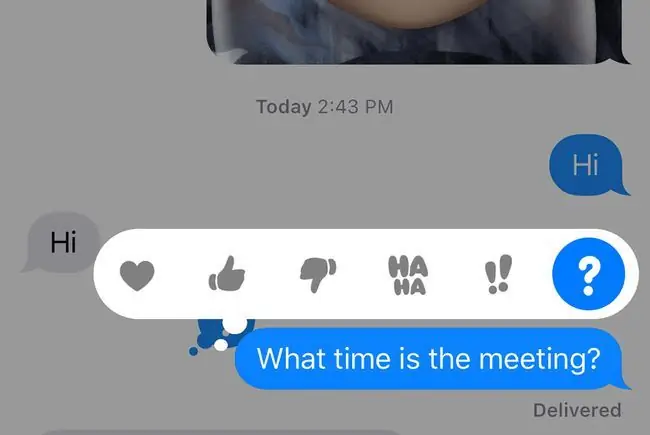
Jak dodać efekty aparatu do wiadomości tekstowych na iPhone'a
Jeśli masz urządzenie z systemem iOS 12 lub nowszym, możesz dodać efekty aparatu do wiadomości tekstowych:
- Otwórz wiadomość i dotknij ikony Kamera obok pola wprowadzania tekstu iMessage.
- Dotknij Star w lewym dolnym rogu ekranu.
-
Pod oknem przechwytywania zdjęć/wideo wyświetlany jest pasek narzędzi zawierający wiele opcji:
- Ikona Animoji, reprezentowana przez uśmiechniętą małpę, pozwala wybrać animowaną postać, która zajmie Twoje miejsce od szyi w górę. Gdy się poruszasz lub mówisz, to samo dzieje się z twoim animoji. Animojis można wysyłać jako część nieruchomego zdjęcia lub wideo w iMessage.
- Ikona Filters, reprezentowana przez trzy kolorowe koła, pozwala zastosować jeden z kilkunastu efektów do obrazu przed jego wysłaniem.
- Opcja Text (Aa) umożliwia dodawanie liter, cyfr i znaków specjalnych do zdjęcia przed wysłaniem go do ktoś w iMessage.
- Ikona Shapes, reprezentowana przez czerwoną falistą linię, umożliwia dołączenie do zdjęć i filmów animowanych strzałek, znaczników wyboru, fajerwerków i innych elementów.
Animojis i Memojis są dostępne tylko na iPhonie X i nowszych modelach.

Image - Wybierz efekt, którego chcesz użyć i dotknij Gotowe.
- Dotknij X w prawym górnym rogu ekranu. Efekt jest gotowy do uchwycenia na zdjęciu lub filmie.
- Wybierz film lub zdjęcie z albumów ze zdjęć iPhone'a lub zrób nowe za pomocą interfejsu aparatu iPhone'a.
Jak dodawać odręczne notatki do wiadomości iPhone
Możesz dodawać odręczne notatki za pomocą iMessage:
- Otwórz wiadomość i obróć iPhone'a na bok, tak aby był w trybie poziomym.
-
Odręczne wiadomości, w tym hello, dziękuję i gratulacje wyświetlane na dole ekranu. Stuknij opcję, aby dodać ją do rozmowy iMessage, a następnie stuknij Gotowe.

Image -
Aby wysłać niestandardową odręczną wiadomość, użyj palca lub rysika, aby napisać w pustym miejscu. Gdy wiadomość jest zadowalająca, dotknij Gotowe. Jeśli potrzebujesz dodatkowego pokoju, dotknij symbolu > po prawej stronie wiadomości.
Jak dodać efekty dymków do wiadomości tekstowych
Użyj efektów dymków, aby podkreślić swoje wiadomości na iPhonie:
- Wpisz wiadomość lub wstaw zdjęcie, a następnie dotknij i przytrzymaj Strzałkę w górę obok nowej wiadomości.
- Seria wyświetlania efektów bąbelkowych, w tym Slam, Loud, Gentle i Niewidzialny atrament. Stuknij szarą kropkę obok efektu, aby zobaczyć podgląd, jak będzie wyglądać nowa wiadomość.
-
Dotknij strzałki w górę, aby zastosować efekt bąbelkowy i wysłać wiadomość.

Image
Jak dodać efekty pełnoekranowe do wiadomości tekstowych na iPhone'a
Efekty pełnoekranowe podkreślają Twoje teksty:
- Wpisz wiadomość lub wstaw zdjęcie, a następnie dotknij i przytrzymaj Strzałkę w górę obok nowej wiadomości.
-
Dotknij karty Screen u góry ekranu.
- Podgląd nowej wiadomości z zastosowanymi efektami pełnoekranowymi Echo. Przesuń w lewo, aby wyświetlić podgląd innych efektów pełnoekranowych, w tym Spotlight, Balony, Konfetti,Miłość, Lasery, Fajerwerki, Spadająca gwiazda iUroczystość
-
Dotknij strzałki w górę, aby wysłać wiadomość z zastosowanym efektem pełnoekranowym. Aby anulować, dotknij X pod strzałką.

Image






