Co warto wiedzieć
- Zarządzaj: Wybierz Safari > Preferencje > Tabs > dostosuj ustawienia zgodnie z potrzebami.
- Otwieraj strony w zakładkach zamiast w oknach: Nigdy=nowe okna URL otwierają się w nowych oknach Safari.
- Automatycznie=adresy URL nowego okna otwierają się w nowej karcie. Always=wszystkie adresy URL otwierają się w nowych kartach po wybraniu.
Ten artykuł wyjaśnia, jak korzystać z kart w przeglądarce Safari w systemie macOS.
Zarządzaj kartami Safari
Aby uzyskać dostęp do ustawień kart w Safari, otwórz Preferences w menu Safari (lub naciśnij Command +, (przecinek) na klawiaturze.
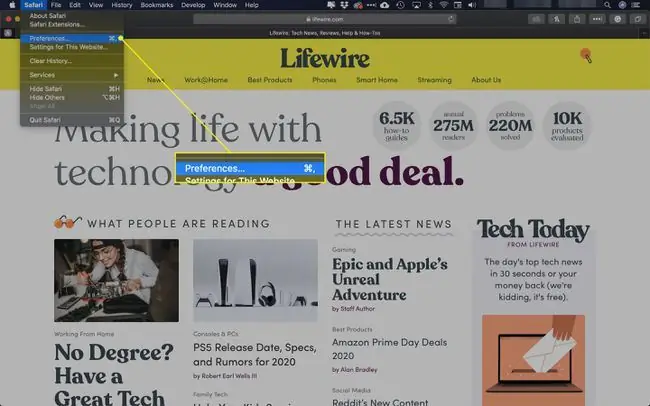
Kiedy otworzy się menu Preferencje, wybierz Tabs.
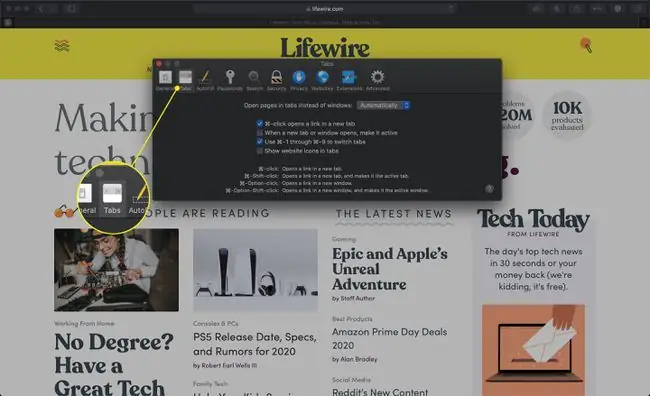
Otwórz nowe strony w kartach
Pierwszą opcją w menu Safari Tabs jest menu rozwijane oznaczone Otwórz strony w kartach zamiast w oknach. To menu zawiera następujące opcje:
- Nigdy: Po wybraniu tej opcji po kliknięciu łącza, które jest zakodowane w celu otwarcia w nowym oknie, łącze otwiera się w osobnym oknie Safari.
- Automatycznie: Po wybraniu tej opcji, po kliknięciu łącza, które jest zakodowane w celu otwarcia w nowym oknie, w większości przypadków łącze otwiera się w nowej karcie. Chociaż Safari stara się uruchomić kartę zamiast nowego okna, nie zawsze może się to udać, gdy ta opcja jest włączona.
- Zawsze: Po wybraniu tej opcji, po kliknięciu łącza, które jest zakodowane w celu otwarcia w nowym oknie, łącze otwiera się w nowej karcie. Safari zastępuje wszystkie ustawienia i za każdym razem wymusza otwieranie łącza w nowej karcie.
Safari Tabs Okno dialogowe Preferencje zawiera również następujący zestaw pól wyboru, każdemu z nich towarzyszy ustawienie przeglądania w kartach.
- Command-click otwiera łącze w nowej karcie: Domyślnie włączone, ta opcja zapewnia skrót klawiaturowy (Command+ kliknij myszą), aby wymusić otwarcie określonego łącza w nowej karcie.
- Kiedy otworzy się nowa karta lub okno, ustaw je jako aktywne: Po włączeniu nowa karta lub okno automatycznie staje się aktywne zaraz po otwarciu.
- Użyj Command-1 do Command-9, aby przełączać karty: Również włączone domyślnie, to ustawienie umożliwia przechodzenie do określonych otwartych kart za pomocą tych skrótów klawiaturowych.
Skróty
Na dole Tab okna dialogowego Preferencje znajdują się przydatne kombinacje skrótów klawiaturowych i myszy:
- Polecenie+ kliknięcie myszą: Otwiera łącze w nowej karcie (tylko po włączeniu; patrz wyżej).
- Command+ Shift+ kliknięcie myszą: Otwiera łącze w nowej karcie i sprawia, że jest to aktywna karta.
- Command+ Option+ kliknięcie myszą: Otwiera łącze w nowym oknie.
- Command+ Opcja+ Shift+ kliknięcie myszą: Otwiera łącze w nowym oknie i czyni je aktywnym oknem.






