Co warto wiedzieć
- Wyszukaj w menu Start Wiersz polecenia.
- Alternatywnie, w systemie Windows 11/10, kliknij prawym przyciskiem myszy przycisk Start i wybierz Windows Terminal lub Wiersz polecenia.
- Inną metodą, która działa we wszystkich wersjach systemu Windows, jest wykonanie polecenia cmd z okna dialogowego Uruchom.
W tym artykule wyjaśniono, jak otworzyć wiersz poleceń, który jest jednym z programów interfejsu wiersza poleceń służących do wykonywania poleceń w systemach operacyjnych Windows. Chociaż prawdopodobnie nie jest to narzędzie, którego większość z was będzie regularnie używać, wiersz polecenia może naprawdę się przydać od czasu do czasu, być może do rozwiązania konkretnego problemu z systemem Windows lub zautomatyzowania jakiegoś zadania.
Otwórz wiersz polecenia w systemie Windows 11 lub 10
Jest kilka sposobów, ale użycie paska wyszukiwania na pasku zadań to jedna szybka metoda.
Sposób otwierania wiersza poleceń różni się w zależności od wersji systemu Windows. Te pierwsze kroki dotyczą systemów Windows 11 i Windows 10, a dalsze instrukcje dotyczą systemów Windows 8 i Windows 8.1 oraz Windows 7, Windows Vista i Windows XP. Zobacz, jaką mam wersję systemu Windows? jeśli nie jesteś pewien.
- Wybierz przycisk Start.
- Wpisz cmd.
-
Wybierz Wiersz polecenia z listy.

Image
Niektóre popularne polecenia wiersza polecenia, o których mogłeś słyszeć, obejmują ping, netstat, tracert, shutdown i attrib, ale jest ich o wiele więcej. Mamy pełną listę poleceń wiersza polecenia systemu Windows.
Otwórz wiersz polecenia przez folder menu Start
Innym sposobem otwarcia wiersza polecenia w systemie Windows 10 jest zajrzenie do jego folderu menu Start:
- Wybierz przycisk Start.
- Wybierz z listy folder System Windows.
-
Wybierz Wiersz polecenia z grupy folderów.

Image
Otwórz wiersz polecenia za pomocą menu użytkownika zaawansowanego
Kolejną metodą jest skorzystanie z menu użytkownika zaawansowanego. Jeśli używasz klawiatury lub myszy, wybierz Windows Terminal (Windows 11) lub Command Prompt (Windows 10) z menu, które pojawi się po naciskając Wygraj+X lub klikając prawym przyciskiem myszy przycisk Start.
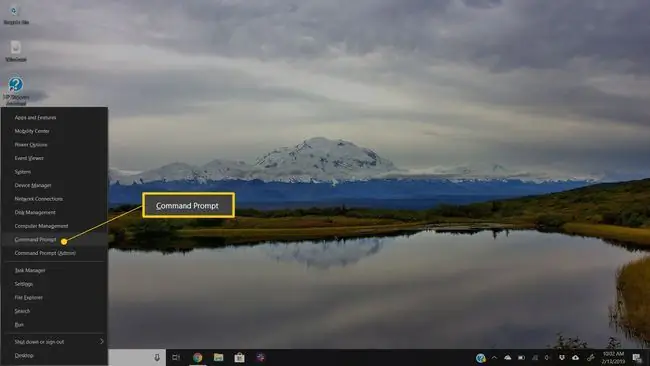
Możesz zobaczyć opcje Windows PowerShell w menu użytkownika zaawansowanego zamiast wiersza polecenia. W nowszych wersjach systemu Windows 10 wiersz polecenia został zastąpiony przez PowerShell, ale możesz przełączać się między PowerShell a wierszem polecenia z menu Power User. Terminal Windows jest zamiennikiem w Windows 11.
Otwórz wiersz polecenia w systemie Windows 8 lub 8.1
Wiersz poleceń znajdziesz w systemie Windows 8 na ekranie aplikacji.
-
Wybierz przycisk Start, a następnie przesuń palcem w górę, aby wyświetlić ekran Aplikacje. Możesz wykonać to samo za pomocą myszy, wybierając ikonę strzałki w dół u dołu ekranu.
Jeśli używasz klawiatury lub myszy, naprawdę szybkim sposobem na otwarcie okna wiersza polecenia w systemie Windows 8 jest skorzystanie z menu użytkownika zaawansowanego - wystarczy przytrzymać klawisz WIN i X naciśnij jednocześnie lub kliknij prawym przyciskiem myszy przycisk Start i wybierz Wiersz polecenia.
Przed aktualizacją systemu Windows 8.1 dostęp do ekranu Aplikacje można uzyskać z ekranu Start, przesuwając palcem w górę od dołu ekranu lub klikając prawym przyciskiem myszy w dowolnym miejscu, a następnie wybierając Wszystkie aplikacje.
- Przesuń palcem lub przewiń w prawo na ekranie aplikacji, aby znaleźć nagłówek sekcji System Windows.
-
Wybierz Wiersz polecenia. Możesz teraz wykonać dowolne polecenie, które było potrzebne do uruchomienia.
Zobacz naszą listę poleceń wiersza polecenia systemu Windows 8, aby poznać wszystkie polecenia dostępne w wierszu polecenia w systemie Windows 8, w tym krótkie opisy i łącza do bardziej szczegółowych informacji, jeśli je mamy.
Otwórz wiersz polecenia w systemie Windows 7, Vista lub XP
W tych wersjach systemu Windows wiersz polecenia można znaleźć poprzez grupę folderów w menu Start.
-
Otwórz menu Start w lewym dolnym rogu ekranu.
W Windows 7 i Windows Vista trochę szybciej jest wpisać command w polu wyszukiwania na dole menu Start, a następnie wybrać Wiersz poleceniagdy pojawi się w wynikach.
- Przejdź do Wszystkie programy > Akcesoria.
-
Wybierz Wiersz polecenia z listy programów.
Zobacz naszą listę poleceń systemu Windows 7 i listę poleceń systemu Windows XP, jeśli potrzebujesz informacji o poleceniach dla którejkolwiek z tych wersji systemu Windows.
Inne sposoby otwierania wiersza polecenia
Wiersz polecenia w systemie Windows 11 do Windows XP można również otworzyć za pomocą polecenia. Jest to szczególnie przydatne, jeśli lubisz korzystać z okna dialogowego Uruchom lub jeśli Eksplorator plików uległ awarii, a menu Start jest niedostępne (a zatem powyższe wskazówki nie działają).
Aby to zrobić, wpisz cmd w interfejsie wiersza poleceń. Może to być w oknie dialogowym Uruchom (WIN+R) lub Menedżerze zadań Plik > Uruchom nowe zadaniemenu.
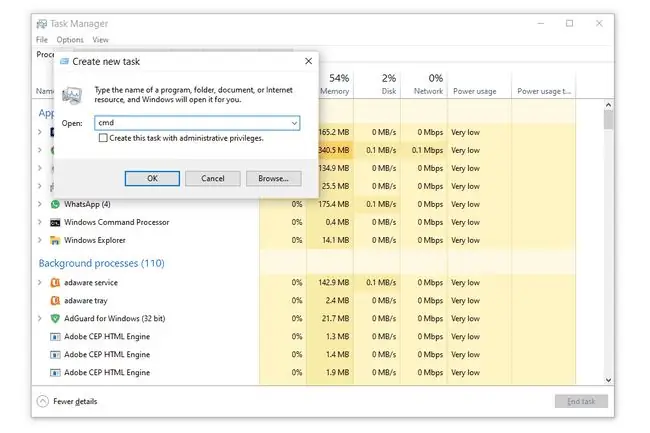
Podwyższone wiersze poleceń i stare wersje systemu Windows
W wersjach systemu Windows wydanych przed Windows XP, takich jak Windows 98 i Windows 95, wiersz polecenia nie istnieje. Jednak starszy i bardzo podobny komunikat MS-DOS tak robi. Ten program znajduje się w menu Start i można go otworzyć za pomocą polecenia command uruchom.
Niektóre polecenia, takie jak polecenie sfc używane do naprawy plików systemu Windows, wymagają otwarcia wiersza polecenia jako administrator przed ich wykonaniem. Dowiesz się, czy tak jest, jeśli otrzymasz komunikat podobny do jednego z poniższych po próbie wykonania polecenia:
- sprawdź, czy masz uprawnienia administracyjne
- … polecenie może być wykonane tylko z wiersza poleceń z podwyższonym poziomem uprawnień
- musisz być administratorem
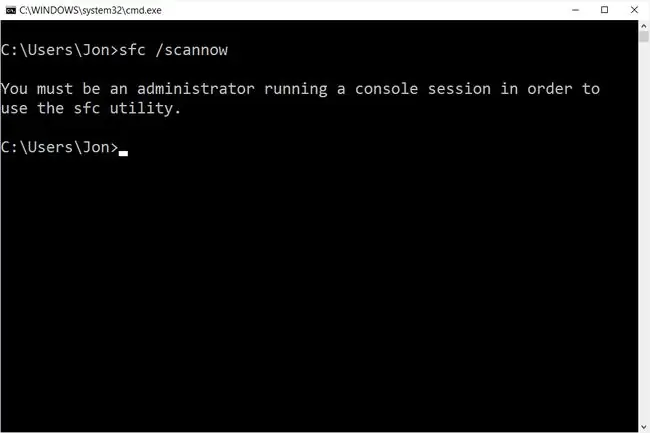
Zobacz, jak otworzyć podwyższony wiersz polecenia, aby uzyskać pomoc dotyczącą uruchamiania wiersza polecenia jako administrator, proces, który jest nieco bardziej skomplikowany niż ten, który opisano powyżej.
FAQ
Jak zmienić katalog w wierszu poleceń?
Wpisz polecenie cd, a następnie spację i nazwę folderu. Na przykład, zakładając, że jesteś aktualnie w folderze Użytkownicy i chcesz przejść do folderu Dokumenty, polecenie to cd Dokumenty Możesz także wpisać cdi przeciągnij i upuść folder, do którego chcesz się przełączyć, do wiersza polecenia.
Jak otworzyć wiersz poleceń na Macu?
Zamiast wiersza polecenia właściciele komputerów Mac używają programu o nazwie Terminal. Aby go otworzyć, wybierz ikonę Launchpad w Docku i wpisz Terminal w polu wyszukiwania, a następnie wybierz aplikację. Możesz też przejść do Findera i otworzyć folder /Applications/Utilities, aby go znaleźć.
Jak skopiować/wkleić do wiersza poleceń?
Możesz użyć tych samych skrótów klawiaturowych, których używasz do kopiowania/wklejania w innych programach - CTRL+C i CTRL+V. Na komputerze Mac skopiuj tekst w innej aplikacji, a następnie przejdź do Terminala i wybierz Edytuj > Wklej.
Jak otworzyć wiersz poleceń w folderze?
Przejdź do folderu i Shift+kliknij prawym przyciskiem, a następnie wybierz Otwórz tutaj okno PowerShell lub Otwórz w Terminalu, aby otworzyć wiersz polecenia w folderze. W systemie Mac kliknij prawym przyciskiem myszy folder i wybierz z menu Nowy terminal w folderze.
Jak poruszać się po wierszu poleceń?
Użyj polecenia cd, aby zmienić katalogi w wierszu polecenia. Aby uzyskać dostęp do innego dysku, wpisz literę dysku, a następnie : (C:, D:, itp.). Wyświetl zawartość folderu za pomocą polecenia dir.






