Excel formuła tablicowa to formuła, która wykonuje obliczenia na wartościach w jednej lub kilku tablicach, a nie na pojedynczej wartości danych. W programach do obsługi arkuszy kalkulacyjnych tablica to zakres lub seria powiązanych wartości danych, które zwykle znajdują się w sąsiednich komórkach arkusza.
Te instrukcje dotyczą programów Excel 2019, 2016, 2013, 2010 i Excel dla Microsoft 365.
Co to są formuły tablicowe?
Formuły tablicowe są podobne do zwykłych. Oni:
- Zacznij od znaku równości (=)
- Użyj tej samej składni co zwykłe formuły
- Użyj tych samych operatorów matematycznych
- Wykonaj tę samą kolejność operacji
Jednak formuły tablicowe są otoczone nawiasami klamrowymi { }. I nie możesz ich po prostu wpisać; musisz je dodać, naciskając klawisze Ctrl, Shift i Enter po wprowadzeniu formuły do komórka lub komórki. Z tego powodu formuła tablicowa jest czasami nazywana formułą CSE w programie Excel.
Za każdym razem, gdy edytujesz formułę tablicową, nawiasy klamrowe znikają. Aby je odzyskać, ponownie naciśnij klawisze Ctrl, Shift i Enter.
Istnieją dwa główne typy formuł tablicowych:
- Jednokomórkowe formuły tablicowe, które wykonują wiele obliczeń w jednej komórce arkusza roboczego
- Wielokomórkowe formuły tablicowe, które znajdują się w więcej niż jednej komórce arkusza roboczego
Jak utworzyć formułę tablicową
- Wprowadź formułę do komórki.
- Przytrzymaj klawisze Ctrl i Shift na klawiaturze.
- Naciśnij i zwolnij klawisz Enter, aby utworzyć formułę tablicową.
- Zwolnij klawisze Ctrl i Shift.
- Jeśli zrobisz to poprawnie, nawiasy klamrowe otoczą formułę.
Formuły tablic jednokomórkowych
W formule tablicowej z jedną komórką używana jest funkcja, taka jak SUM, ŚREDNIA lub LICZBA, aby połączyć dane wyjściowe wielokomórkowej formuły tablicowej w pojedynczą wartość w pojedynczej komórce. Poniżej znajduje się przykład:
{=SUMA(A1:A2B1:B2)}
Powyższa formuła sumuje iloczyn A1B1 i A2B2, a następnie zwraca pojedynczy wynik w postaci pojedyncza komórka w arkuszu. Innym sposobem przedstawienia tej formuły jest:
=(A1B1)+(A2B2)
Wielokomórkowe formuły tablicowe
Jak sugeruje ich nazwa, wielokomórkowe formuły tablicowe znajdują się w wielu komórkach arkusza i jako odpowiedź zwracają tablicę. Innymi słowy, ta sama formuła znajduje się w co najmniej dwóch komórkach i zwraca różne odpowiedzi w każdej komórce.
Każda kopia lub instancja formuły tablicowej wykonuje te same obliczenia w każdej zamieszkiwanej komórce, ale każda z nich używa innych danych. Dlatego każdy z nich daje inne wyniki. Przykładem wielokomórkowej formuły tablicowej jest:
{=A1:A2B1:B2}
Jeśli powyższa formuła tablicowa znajduje się w komórkach C1 i C2 w arkuszu, wyniki będą następujące:
- Dane w A1 są mnożone przez dane w B1, a wyniki pojawiają się w komórka C1.
- Dane w A2 są mnożone przez dane w B2, a wyniki pojawiają się w komórka C2.
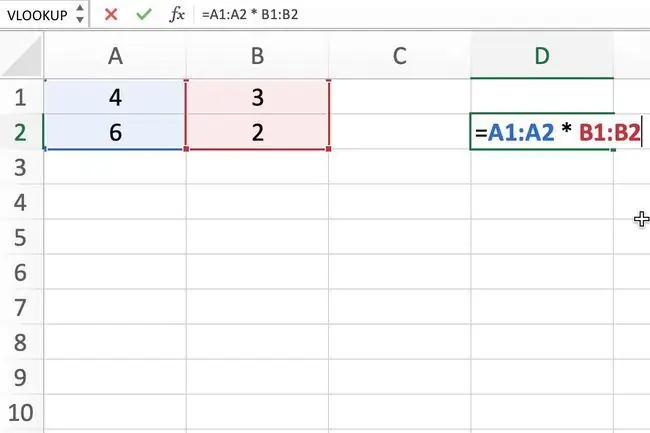
Formuły tablicowe i funkcje programu Excel
Możesz korzystać z wielu wbudowanych funkcji programu Excel, takich jak SUM, ŚREDNIA i LICZBA, w formule tablicowej. Istnieje również kilka funkcji, takich jak TRANSPOSE , które zawsze muszą być formułą tablicową, aby działały poprawnie. (Funkcja TRANSPOSE kopiuje dane z wiersza do kolumny lub odwrotnie.)
Możesz również rozszerzyć użyteczność wielu funkcji, takich jak INDEX i MATCH lub MAXi IF używając ich razem w formule tablicowej.
Utwórz prostą formułę tablicy jednokomórkowej
Formuły tablic jednokomórkowych zwykle najpierw przeprowadzają obliczenia wielokomórkowe, a następnie używają funkcji, takich jak ŚREDNIA lub SUMA do łączenia wyjście tablicy w pojedynczy wynik.
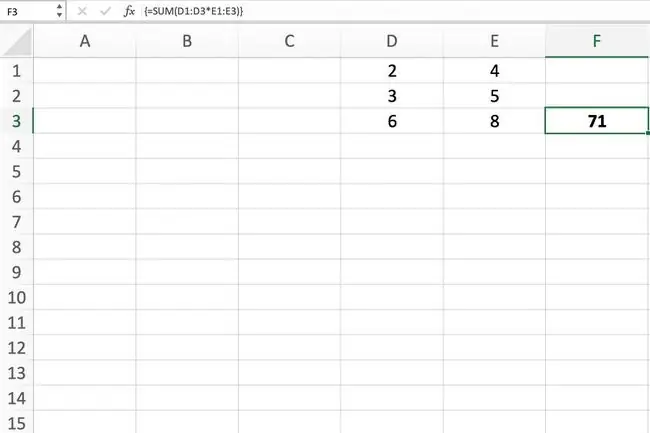
Ignoruj wartości błędów podczas wyszukiwania danych
Ta formuła tablicowa używa funkcji ŚREDNIA, JEŻELI i ISNUMBER do znalezienia średnia wartość istniejących danych przy ignorowaniu wartości błędów, takich jak DIV/0! i NAME?
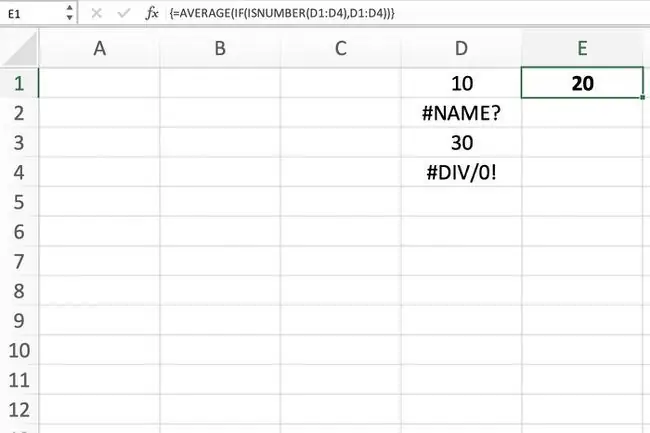
Policz komórki danych
Użyj funkcji SUM i IF w formule tablicowej, aby zliczyć komórki danych, które spełniają jeden z kilku warunków; ta technika różni się od użycia funkcji LICZ. WARUNKI programu Excel, która wymaga spełnienia wszystkich ustawionych warunków przed zliczeniem komórki.
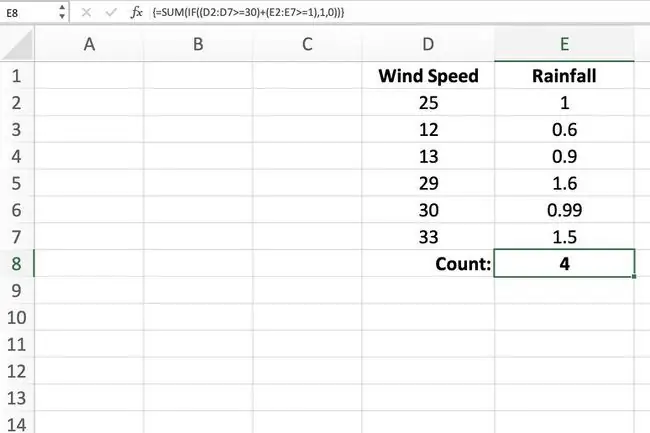
Znajdź największą liczbę dodatnią lub ujemną
Ten przykład łączy funkcję MAX i funkcję JEŻELI w formule tablicowej, która znajdzie największą lub maksymalną wartość dla zakresu dane, gdy spełnia określone kryteria. Tutaj największa wartość reprezentuje najwolniejszy czas.
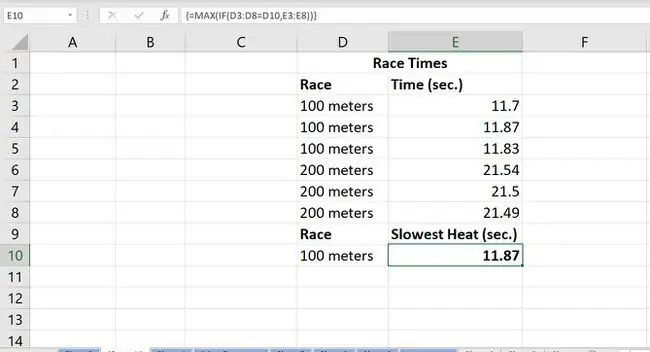
Znajdź najmniejszą liczbę dodatnią lub ujemną
Podobnie do powyższego przykładu, możesz połączyć funkcje MIN i IF w formule tablicowej, aby znaleźć najmniejszą lub minimalną wartość dla zakresu danych, gdy spełniają określone kryteria.
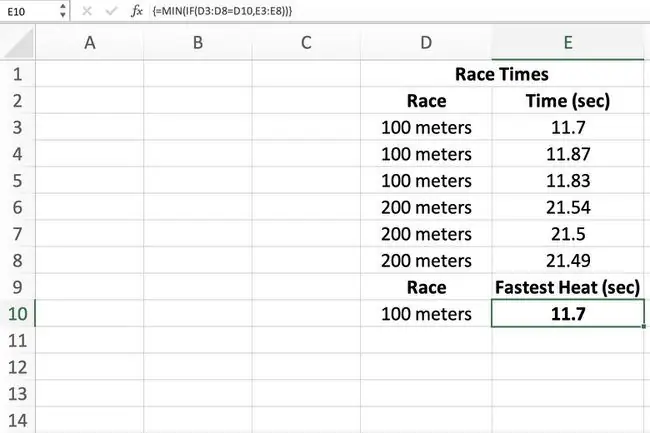
Znajdź wartość średnią lub medianę
Funkcja MEDIAN w programie Excel znajduje średnią wartość listy danych. Łącząc ją z funkcją JEŻELI w formule tablicowej, możesz znaleźć średnią wartość dla różnych grup powiązanych danych.
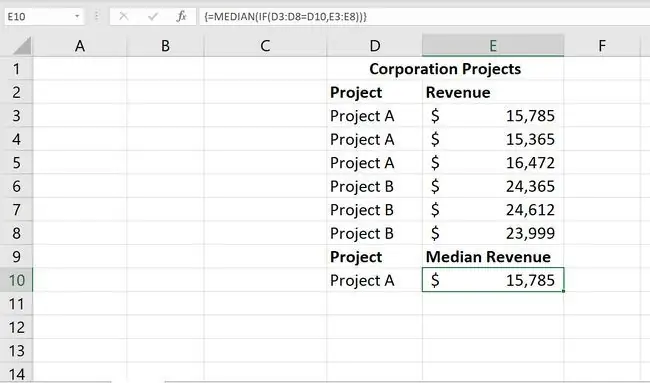
Utwórz wzór wyszukiwania z wieloma kryteriami
Ta formuła tablicowa obejmuje zagnieżdżanie funkcji PODZIEL i INDEX w celu znalezienia określonych informacji w bazie danych.
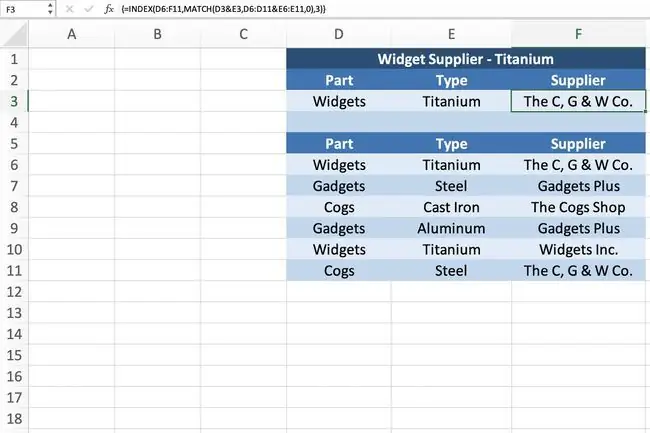
Zrób lewy wzór wyszukiwania
Funkcja WYSZUKAJ. PIONOWO zwykle wyszukuje tylko dane znajdujące się w kolumnach po prawej stronie, ale łącząc je z funkcją WYBIERZ, może utworzyć formułę wyszukiwania po lewej stronie, która będzie przeszukiwać kolumny danych na lewo od argumentu Lookup_value.
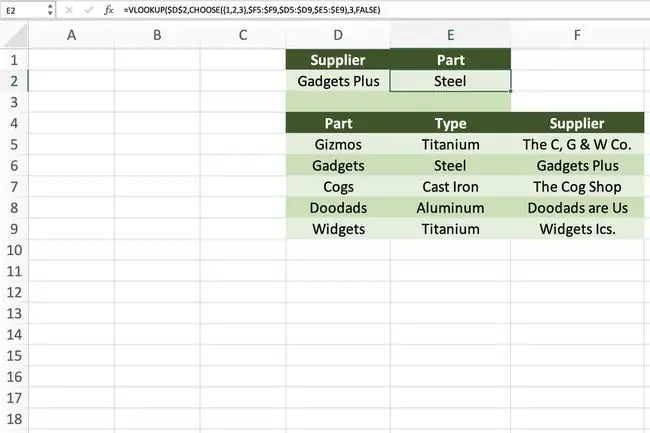
Wprowadzając tablicę jako argument dla funkcji, która zwykle zawiera tylko jedną wartość lub odwołanie do komórki, możesz wpisać bezpośrednio w nawiasach klamrowych, zamiast używać Ctrl+Shift+EnterKombinacja klawiszy, jak w powyższym przykładzie.






