- Autor Abigail Brown [email protected].
- Public 2023-12-17 06:57.
- Ostatnio zmodyfikowany 2025-01-24 12:20.
Domyślną metodą instalacji systemu Snow Leopard (OS X 10.6) jest aktualizacja systemu Leopard. Jeśli wolisz, możesz wymazać dysk twardy i zacząć od nowa od czystej instalacji, ale w tym przewodniku krok po kroku przeprowadzimy podstawową instalację aktualizacji.
Podstawowa instalacja systemu Snow Leopard: co jest potrzebne do zainstalowania systemu Snow Leopard
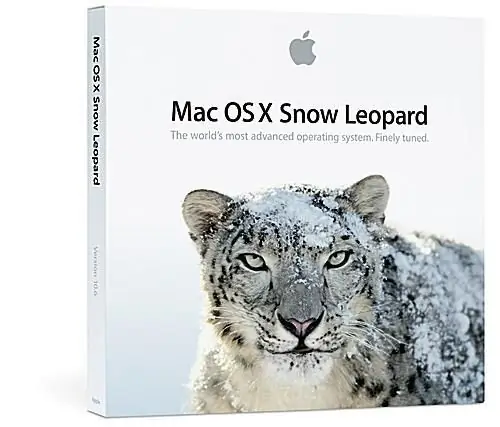
Jabłko
Co jest potrzebne do zainstalowania Snow Leopard
- Mac z procesorem Intel. Snow Leopard obsługuje tylko komputery Mac z procesorami Intel; nie obsługuje starszych komputerów Mac PowerPC. Jeśli nie masz pewności, jakiego typu komputer Mac posiadasz, skorzystaj z pytania Czy mogę uaktualnić do systemu Snow Leopard (OS X 10.6)? FAQ, aby się dowiedzieć.
- Mac z systemem Leopard (OS X 10.5). Uaktualniona wersja systemu Snow Leopard, która została udostępniona po raz pierwszy, będzie przeprowadzać aktualizacje i czyste instalacje tylko na komputerach Mac z systemem OS X Zainstalowano 10.5. Firma Apple wkrótce wyda pełną wersję instalacyjną systemu Snow Leopard. Pełna wersja instalacyjna umożliwi zainstalowanie systemu OS X 10.6 na dowolnym komputerze Intel Mac, niezależnie od aktualnie zainstalowanego systemu operacyjnego.
- 1 GB pamięci RAM. Więcej znaczy lepiej, ale Snow Leopard będzie działać na komputerze Mac z 1 GB pamięci RAM.
- 5 GB wolnego miejsca na dysku startowym. Snow Leopard faktycznie wykorzystuje mniej miejsca na dysku twardym niż starsze wersje systemu OS X, ale potrzebujesz 5 GB wolnego miejsca na instalacja zakończona pomyślnie.
- Napęd DVD. Jeśli masz MacBooka Air bez napędu DVD, do zainstaluj Snow Leopard.
Zbierz wszystko, czego potrzebujesz i zacznijmy.
Podstawowa instalacja systemu Snow Leopard: przygotowanie do instalacji
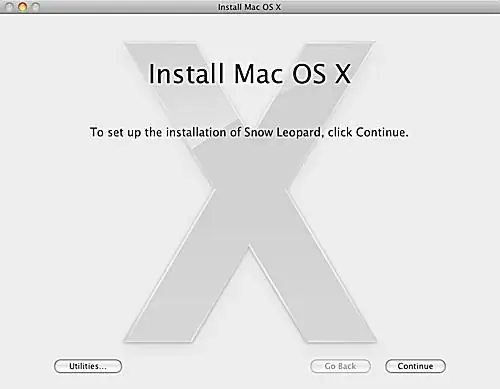
Zanim włożysz instalacyjną płytę DVD Snow Leopard do komputera Mac, poświęć trochę czasu na przygotowanie komputera Mac do obsługi nowego systemu operacyjnego. Nieco wcześniejsze sprzątanie zapewni szybką i bezproblemową instalację. Zalecane przez nas prace porządkowe ułatwią również powrót do poprzedniego systemu operacyjnego, jeśli podczas instalacji wystąpi problem lub jeśli do uruchomienia starszej aplikacji będzie potrzebna starsza wersja systemu OS X.
Szczegółowe instrukcje są dostępne w przewodniku Przygotowanie Maca do systemu Snow Leopard. Gdy skończysz (nie martw się; to nie potrwa długo), wróć tutaj, a my rozpoczniemy właściwą instalację.
Podstawowa instalacja systemu Snow Leopard: Rozpocznij instalację systemu Snow Leopard
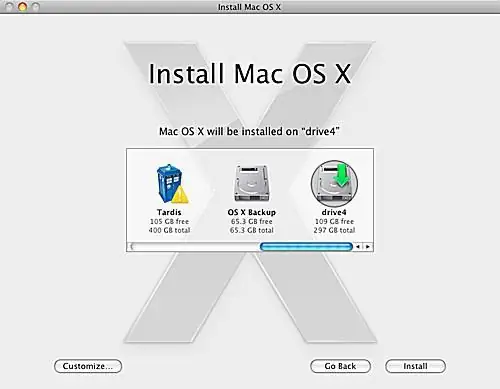
Teraz, gdy zajęliśmy się już wszystkimi nudnymi pracami domowymi, możemy przejść do zabawnej części: instalacji Snow Leopard.
Zainstaluj Snow Leopard
- Włóż płytę instalacyjną DVD systemu Snow Leopard do napędu DVD. Powinno się otworzyć okno instalacyjne DVD systemu Mac OS X. Jeśli tak się nie stanie, kliknij dwukrotnie ikonę DVD na pulpicie.
- Kliknij dwukrotnie ikonę „Zainstaluj Mac OS X” w oknie instalacji DVD Mac OS X.
- Otworzy się okno instalatora Mac OS X. Kliknij przycisk „Kontynuuj”.
- Wybierz dysk docelowy dla systemu Snow Leopard. Wybrany dysk musi już mieć zainstalowany system OS X 10.5.
-
Kliknij przycisk 'Dostosuj', jeśli chcesz dokonać zmian w pakietach, które zostaną zainstalowane. Większość użytkowników może pominąć ten krok, ponieważ pakiety domyślne powinny być odpowiednie, ale jeśli chcesz dodać lub usunąć określone pakiety instalacyjne, to jest miejsce, w którym możesz to zrobić. Na przykład możesz chcieć usunąć niepotrzebne języki lub wprowadzić zmiany w zainstalowanych sterownikach drukarki. Snow Leopard wykorzystuje nową metodę instalowania i używania sterowników drukarki. Poprzednie wersje systemu Mac OS instalowały długą listę sterowników, z których większość z nas nigdy nie korzystała. Instalator systemu Snow Leopard sprawdza, które drukarki są podłączone do komputera Mac, a także, które drukarki są w pobliżu (podłączone przez sieć i używające protokołu Bonjour do ogłaszania, że są w sieci). Jeśli chcesz zainstalować wszystkie dostępne sterowniki drukarek, rozwiń element „Obsługa drukarek” i umieść znacznik wyboru obok „Wszystkie dostępne drukarki”. Kliknij przycisk „OK”, gdy skończysz.
- Kiedy będziesz gotowy, aby kontynuować domyślną instalację, kliknij przycisk „Zainstaluj”.
- Instalator zapyta, czy na pewno chcesz zainstalować Mac OS X. Kliknij przycisk „Zainstaluj”.
- Instalator poprosi o podanie hasła. Wprowadź hasło i kliknij przycisk „OK”.
Po usunięciu tych podstawowych pytań komputer Mac jest gotowy do właściwej instalacji.
Podstawowa instalacja systemu Snow Leopard: kopiowanie plików podstawowych i ponowne uruchamianie
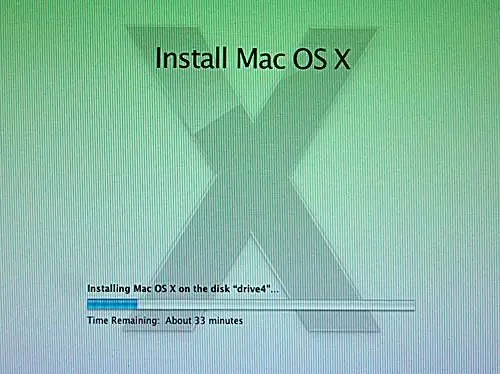
Po zakończeniu wstępnej konfiguracji instalator systemu Snow Leopard rozpocznie właściwe kopiowanie plików. Wyświetli okno stanu, które wyświetla szacowany czas do ukończenia oraz pasek postępu, który zapewnia wizualną wskazówkę, ile pracy jest jeszcze do wykonania.
Kopiuj i uruchom ponownie
Gdy instalator systemu Snow Leopard skopiuje podstawowe pliki na dysk twardy, komputer Mac uruchomi się ponownie. Nie martw się, jeśli pozostaniesz na szarym ekranie rozruchowym przez długi czas; ten proces może zająć trochę czasu. Czekałem przez co najmniej trzy minuty, chociaż w rzeczywistości tego nie zmierzyłem. W końcu powrócisz do ekranu instalatora i pasek stanu pojawi się ponownie.
Instalator będzie kontynuował kopiowanie niezbędnych plików, a także konfigurował system operacyjny, przygotowując go do użycia. Po zakończeniu tego procesu instalator systemu Snow Leopard wyświetli nowe okno informujące o pomyślnym zakończeniu instalacji systemu Snow Leopard. Możesz kliknąć przycisk „Uruchom ponownie” i zacząć korzystać z nowego systemu operacyjnego. Jeśli poszedłeś zrobić sobie przerwę na kawę, podczas gdy Snow Leopard wykonywał całą pracę za Ciebie, Twój Mac uruchomi się ponownie po minucie.
Instalacja podstawowa Snow Leopard: Witamy w Snow Leopard
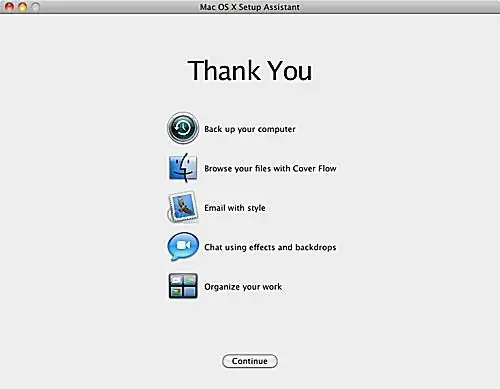
Po zainstalowaniu systemu Snow Leopard komputer Mac przeprowadzi pierwsze ponowne uruchomienie, a następnie przeniesie Cię do ekranu logowania lub bezpośrednio na pulpit. Po dojściu do pulpitu nastąpi krótkie oczekiwanie, gdy Snow Leopard wykona kilka zadań w tle, a następnie uruchomi Asystenta konfiguracji Max OS X.
Asystent konfiguracji
Asystent konfiguracji Max OS X wyświetli ekran powitalny i odtworzy trochę muzyki. Po zakończeniu animacji powitalnej Asystent ustawień nie ma nic do roboty, ponieważ uaktualniłeś poprzednią wersję systemu OS X i nie ma nic więcej do skonfigurowania. Możesz kliknąć przycisk Continue i rozpocząć przeglądanie nowej instalacji systemu Snow Leopard.






