Jeśli nie masz dostępu do oprogramowania do tworzenia drzew genealogicznych lub witryny genealogicznej, która obsługuje budowanie drzew przodków, utwórz drzewo genealogiczne w programie PowerPoint. PowerPoint zawiera wbudowane narzędzia, które pomogą Ci stworzyć drzewo genealogiczne, które zawiera tekst, obrazy, filmy, audio, wykresy i inne elementy, dzięki którym Twoje drzewo genealogiczne ożyje.
Instrukcje zawarte w tym artykule dotyczą programów PowerPoint 2019, 2016, 2013, 2010 i PowerPoint dla Microsoft 365.
Zmień układ slajdów
Zanim zaczniesz budować swoje drzewo genealogiczne, zacznij od pustego szablonu PowerPoint i skonfiguruj go tak, aby był gotowy na dane Twojej rodziny.
Oto jak otworzyć pusty szablon i zmienić układ slajdu:
- Wybierz Plik > Nowy, aby wyświetlić listę szablonów PowerPoint.
-
Wybierz Pusta prezentacja, aby otworzyć nową prezentację zawierającą pojedynczy slajd.

Image - Wybierz Dom.
- Wybierz Układ.
-
Wybierz Tytuł i treść.

Image - Twoja prezentacja zawiera pojedynczy slajd, który zawiera symbole zastępcze dla tytułu, tekstu punktora i obrazu.
Wstaw wykres grafiki SmartArt
Grafiki SmartArt ułatwiają pracę ze złożonymi grafikami bez konieczności projektowania ich od podstaw. Użyj grafiki SmartArt, aby dodać schemat organizacyjny do slajdu i edytować go w drzewie genealogicznym.
-
Wybierz Wstaw grafikę SmartArt, aby otworzyć okno dialogowe Wybierz grafikę SmartArt.

Image -
Wybierz Hierarchia i wybierz Schemat organizacyjny.

Image - Wybierz OK, aby zamknąć okno dialogowe i dodać do slajdu grafikę SmartArt schematu organizacyjnego.
Dodaj członków rodziny do tabeli
Twoja prezentacja zawiera podstawowe elementy składowe Twojego drzewa genealogicznego. Aby dodać imiona do drzewa genealogicznego, wybierz kształt i wprowadź informacje dla członka rodziny.
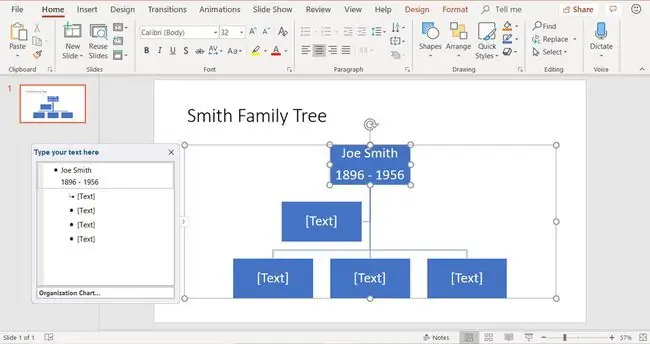
Gdy domyślny schemat organizacyjny grafiki SmartArt nie zawiera wystarczającej liczby kształtów, aby zmieścić się w Twojej rodzinie, dodaj nowy kształt, aby dodać nowego członka do wykresu drzewa genealogicznego.
- Wybierz kształt, do którego chcesz dodać inny kształt.
-
Wybierz Projektowanie narzędzi SmartArt i wybierz Dodaj kształt.

Image Wybierz strzałkę w dół Dodaj kształt , aby wybrać dokładnie miejsce, w którym chcesz dodać nowy kształt na wykresie. Wybierz Dodaj Asystenta, aby dodać małżonka do wybranego członka.
-
Kontynuuj dodawanie nowych kształtów, jeśli to konieczne, aby uzupełnić drzewo genealogiczne.
Jeśli kształty grafiki SmartArt nie znajdują się we właściwych miejscach, przeciągnij kształty, aby je przenieść.
- Dodaj tekst do kształtów, aby uzupełnić swoje drzewo genealogiczne.
Link do nowej gałęzi drzewa genealogicznego
Gdy twoje drzewo genealogiczne rozgałęzia się w różnych kierunkach, utrzymuj je razem, tworząc hiperłącze do części prezentacji, która nie jest uwzględniona na bieżącym slajdzie.
- Wybierz kształt, który będzie linkiem do innego slajdu.
- Wybierz Wstaw.
- Wybierz Link lub Hyperlink, aby otworzyć okno dialogowe Wstaw hiperłącze.
- Wybierz Umieść w tym dokumencie.
-
Wybierz slajd, do którego ma wskazywać łącze.

Image - Wybierz OK.
Dostosuj swój wykres drzewa genealogicznego
Twoje drzewo genealogiczne pokaz slajdów PowerPoint nie musi być nudne. Stwórz niepowtarzalne tło, aby je urozmaicić. Dodaj tekst do slajdów, importuj filmy i pliki audio, zmieniaj kolor kształtów, wybieraj różne kształty dla różnych osób, dostosuj kolor imion członków rodziny i nie tylko.
Aby zmienić kolor kształtów grafiki SmartArt, wybierz Projektowanie narzędzi SmartArt > Zmień kolory, aby rozpocząć wybieranie nowego koloru projekt.






