Funkcja autokorekty na komputerze Mac jest agresywna, jeśli chodzi o chęć wprowadzania zmian w pisowni. Wprowadza zmiany tak szybko, że możesz nie zauważyć, że wpisane słowo zostało zmienione. System operacyjny Mac zapewnia pewien stopień kontroli nad sprawdzaniem pisowni. Daje możliwość nie tylko włączenia sprawdzania pisowni w całym systemie, ale także włączenia lub wyłączenia go dla poszczególnych aplikacji.
W zależności od aplikacji możesz mieć dodatkowe poziomy kontroli, wykraczające poza samo włączanie i wyłączanie sprawdzania pisowni. Na przykład w Apple Mail funkcja sprawdzania pisowni może podświetlać tylko błędy podczas pisania lub możesz poczekać, aż zakończysz wpisywanie wiadomości, aby uruchomić sprawdzanie pisowni.
Informacje zawarte w tym artykule dotyczą komputerów Mac z systemem macOS Catalina (10.15) do systemu OS X Lion (10.7).
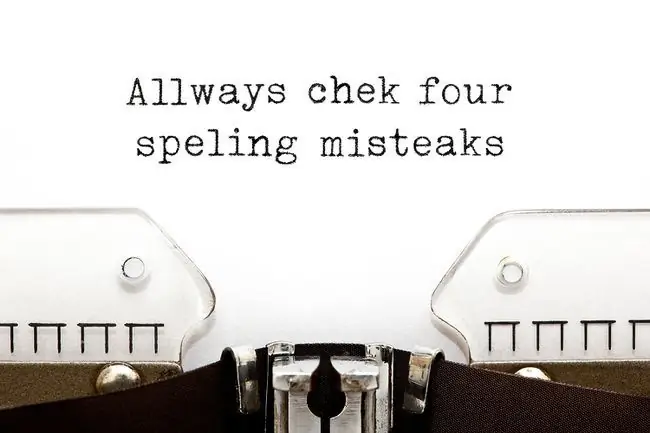
Włącz lub wyłącz automatyczną korektę pisowni w całym systemie
-
Uruchom Preferencje systemowe, klikając ikonę Preferencje systemowe w Dock lub wybierając Preferencje systemowe z menu Apple.

Image -
Kliknij Klawiatura, jeśli używasz jednej z nowszych wersji systemu operacyjnego dla komputerów Mac - macOS Catalina (10.15) do OS X Mavericks (10.9). Kliknij Język i tekst w systemie OS X Mountain Lion (10.8) lub OS X Lion (10.7).

Image -
Wybierz zakładkę Tekst na ekranie klawiatury.

Image -
Aby włączyć automatyczne sprawdzanie pisowni, umieść znacznik wyboru obok Popraw pisownię automatycznie.
Możesz również użyć menu rozwijanego Pisownia na tym ekranie, aby wybrać preferowany język lub wybrać Automatycznie według języka, co jest ustawieniem domyślnym, aby poinstruować system operacyjny, aby używał najlepszego dopasowania pisowni dla używanego języka.

Image - Aby wyłączyć automatyczne sprawdzanie pisowni, usuń zaznaczenie obok Popraw pisownię automatycznie.
Włącz lub wyłącz automatyczną korektę pisowni przez aplikację
Apple wbudowało również możliwość kontrolowania funkcji sprawdzania pisowni dla poszczególnych aplikacji. Ten system dla poszczególnych aplikacji współpracuje z oprogramowaniem, które zostało zaktualizowane do pracy z systemem Lion lub nowszym.
W zależności od aplikacji dostępne możliwości i opcje kontroli pisowni mogą się różnić. W tym przykładzie Ten przykład pokazuje funkcję autokorekty w Apple Mail.
-
Uruchom Apple Mail, klikając jego ikonę w Docku.

Image -
Otwórz nową wiadomość i kliknij treść. Punkt wstawiania tekstu musi znajdować się w edytowalnym obszarze wiadomości.

Image -
Kliknij menu Poczty Edytuj i ustaw kursor nad Pisownia i gramatyka, aby wyświetlić podmenu z różnymi opcjami.

Image -
Aby wyłączyć autokorektę, usuń zaznaczenie obok Automatycznie popraw pisownię.

Image -
Aby poinstruować sprawdzanie pisowni, aby ostrzegał Cię o błędach, umieść znacznik wyboru, klikając Sprawdź pisownię > Podczas pisania.

Image
Pozycje menu w innych aplikacjach mogą wyglądać nieco inaczej niż w programie Mail, ale jeśli aplikacja obsługuje systemowy system sprawdzania pisowni i gramatyki, zwykle opcje sterowania różnymi funkcjami można znaleźć w menu Edycja aplikacji, w obszarze Element pisowni i gramatyki.
Zmiany w preferencjach pisowni i gramatyki na poziomie aplikacji mogą nie zostać zastosowane do momentu ponownego uruchomienia aplikacji.






