Ten artykuł przedstawi Ci funkcję grup warstw w GIMP-ie. Każdy, kto pracował z obrazami zawierającymi dużą liczbę warstw, doceni, jak to narzędzie może znacznie ułatwić pracę ze złożonymi obrazami złożonymi.
Nawet jeśli nie pracujesz z mnóstwem warstw w plikach GIMP, nadal możesz skorzystać ze zrozumienia, jak działają grupy warstw, ponieważ pomogą one lepiej zarządzać plikami, zwłaszcza jeśli chodzi o udostępnianie ich inne.
Użyj trybu pojedynczego okna GIMP, aby interfejs był bardziej spójny.
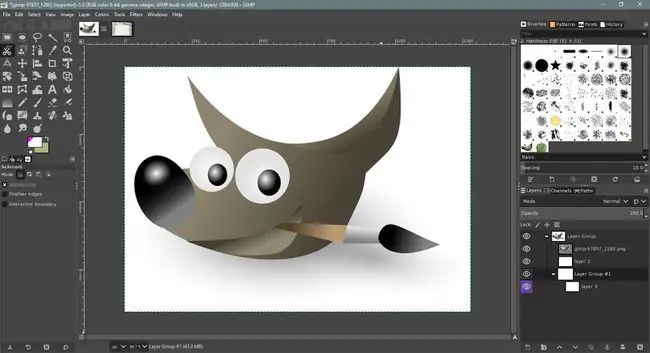
Dlaczego warto korzystać z grup warstw?
Pomaga myśleć o warstwach jak o pojedynczych arkuszach przezroczystego octanu, z których każdy ma inny obraz. Gdyby ułożyć te arkusze jeden na drugim, przezroczyste obszary pozwoliłyby warstwom znajdującym się niżej na stosie stworzyć wrażenie pojedynczego złożonego obrazu. Warstwy można również łatwo przenosić, aby uzyskać różne wyniki.
W GIMP-ie warstwy są podobnie wirtualnie ułożone jedna na drugiej. Używając warstw z obszarami przezroczystymi, niższe warstwy będą widoczne w postaci złożonego obrazu, który można wyeksportować jako plik płaski, taki jak JPEG lub PNG.
Przechowywanie oddzielnych elementów obrazu złożonego na osobnych warstwach umożliwia powrót do pliku warstwowego i łatwą edycję go przed zapisaniem nowego spłaszczonego pliku. Jest to szczególnie przydatne, gdy na przykład klient chce, abyś wprowadził niewielkie zmiany w przesłanym obrazie, na przykład nieco większe logo.
Korzystanie z grup warstw w palecie warstw
Wykonaj te kroki, aby utworzyć nową grupę warstw w GIMP.
- Wybierz Windows > Dockable Dialogs > Warstwy aby otworzyć paletę Warstw, jeśli nie jest domyślnie otwierany.
- Utwórz nową grupę warstw. Przycisk Grupa warstw znajduje się na dolnym pasku palety Warstwy, na prawo od przycisku Nowa warstwa; jest reprezentowany przez małą ikonę folderu. Jeśli ją wybierzesz, pusta Grupa warstw zostanie dodana do palety Warstwy.
- Możesz nazwać nową grupę warstw, klikając dwukrotnie jej etykietę i wprowadzając nową nazwę. Pamiętaj, aby nacisnąć Enter na klawiaturze, aby zapisać nową nazwę.
- Przeciągnij warstwy do nowej grupy warstw. Zobaczysz, że miniatura grupy stanie się połączeniem wszystkich zawartych w niej warstw.
Podobnie jak w przypadku warstw, możesz powielać grupy, wybierając jedną z nich i wybierając Powiel na dole palety Warstwy. Widoczność Grupy warstw można wyłączyć i użyć suwaka krycia, aby uczynić grupę półprzezroczystą.
Zauważ, że obok każdej grupy warstw znajduje się mały przycisk z symbolem plusa lub minusa. Można ich używać do rozszerzania i kurczenia grup warstw; służą do przełączania między dwoma ustawieniami.






