Co warto wiedzieć
- Dodaj jeden arkusz: naciśnij Shift+ F11 lub wybierz Plus (+) następny do kart arkuszy. Lub przejdź do Home > Insert> Insert Sheet.
- Dodaj wiele arkuszy: Naciśnij Ctrl+ Shift+ PgDn (po prawej) lub Ctrl+ Shift+ PgUp (po lewej), aby wybrać sąsiednie arkusze, a następnie naciśnij Shift + F11.
- Lub wybierz arkusz, naciśnij i przytrzymaj Ctrl, wybierz sąsiednie arkusze, a następnie kliknij prawym przyciskiem myszy ostatnią kartę i wybierz Wstaw> Karta robocza> OK.
W tym artykule wyjaśniono, jak szybko i łatwo dodawać nowe arkusze do skoroszytów programu Excel za pomocą skrótów klawiaturowych i myszy. Instrukcje dotyczą programu Excel 2019, 2016, 2013, 2010 i 2007.
Wstaw pojedyncze arkusze ze skrótami klawiaturowymi
Istnieją dwie różne kombinacje klawiszy klawiatury, których można użyć do wstawienia nowego arkusza kalkulacyjnego w programie Excel: Shift+ F11 iAlt +Shift +F1. Wybierz skrót klawiaturowy, do którego masz najwygodniejszy dostęp.
Aby wstawić arkusz roboczy za pomocą Shift+ F11, wykonaj następujące kroki:
- Naciśnij i przytrzymaj klawisz Shift na klawiaturze.
- Naciśnij i zwolnij klawisz F11.
-
Zwolnij klawisz Shift. Nowy arkusz jest wstawiany do bieżącego skoroszytu na lewo od wszystkich istniejących arkuszy.

Image - Aby dodać wiele arkuszy, naciśnij Shift+ F11 dla każdego dodatkowego arkusza.
Wstaw wiele arkuszy roboczych za pomocą skrótów klawiaturowych
Aby dodać wiele arkuszy jednocześnie za pomocą powyższych skrótów klawiaturowych, podświetl liczbę istniejących kart arkuszy, aby poinformować program Excel, ile nowych arkuszy ma zostać dodanych przed zastosowaniem skrótu klawiaturowego.
Wybrane karty arkusza roboczego muszą sąsiadować ze sobą, aby ta metoda działała.
Aby wybrać wiele arkuszy, użyj klawisza Shift i myszy lub użyj jednego z tych skrótów klawiaturowych:
- Ctrl+ Shift+ PgDn wybiera arkusze po prawej.
- Ctrl+ Shift+ PgUp wybiera arkusze po lewej.
Oto przykład, jak wstawić trzy nowe arkusze:
- Wybierz jedną kartę arkusza w skoroszycie, aby ją podświetlić.
- Naciśnij i przytrzymaj Ctrl+ Shift.
- Naciśnij i zwolnij dwukrotnie klawisz PgDn, aby podświetlić dwa arkusze po prawej stronie. Podświetlone są trzy arkusze.
- Naciśnij Shift+ F11, aby wstawić nowe arkusze (zobacz instrukcje powyżej, jeśli potrzebujesz pomocy). Trzy nowe arkusze są dodawane do skoroszytu na lewo od istniejących arkuszy.
Wstaw pojedyncze arkusze z zakładkami arkuszy
Aby dodać pojedynczy arkusz roboczy za pomocą myszy, wybierz ikonę Plus (+) obok kart arkuszy u dołu ekranu programu Excel. Nowy arkusz zostanie wstawiony po prawej stronie aktualnie aktywnego arkusza.
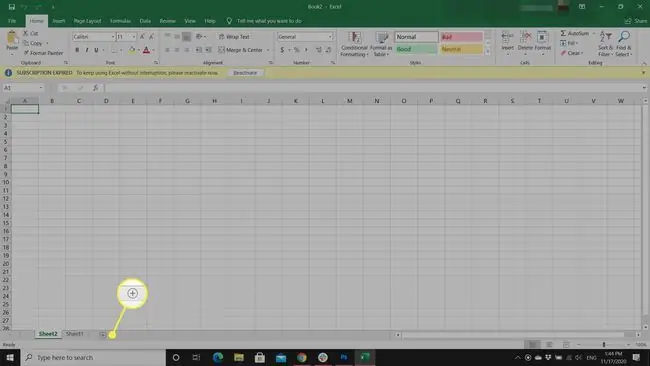
W programach Excel 2010 i 2007 ikona Nowy arkusz jest obrazem arkusza roboczego, ale nadal znajduje się obok kart arkuszy u dołu ekranu.
Wstaw wiele arkuszy roboczych z zakładkami arkuszy
Chociaż można dodać wiele arkuszy roboczych, wybierając kilka razy Nowy arkusz, istnieje inny sposób korzystania z okna dialogowego. Dzięki tej metodzie nowe arkusze są dodawane po prawej stronie wszystkich istniejących arkuszy.
Aby użyć okna dialogowego Wstaw w celu dodania wielu arkuszy roboczych:
- Wybierz kartę arkusza, aby ją podświetlić.
- Naciśnij i przytrzymaj klawisz CTRL.
- Wybierz dodatkowe sąsiednie zakładki arkuszy, aby je podświetlić. Zaznacz tę samą liczbę kart arkuszy, co liczba nowych arkuszy, które chcesz dodać.
-
Kliknij prawym przyciskiem myszy ostatnio wybraną kartę arkusza i wybierz Wstaw, aby otworzyć okno dialogowe Wstaw.

Image -
Wybierz Worksheet w oknie dialogowym Wstaw, a następnie wybierz OK, aby dodać nowe arkusze i zamknąć okno dialogowe.

Image
Wstaw pojedyncze arkusze za pomocą paska wstążki
Inną metodą dodania nowego arkusza roboczego jest użycie opcji Wstaw znajdującej się na karcie Strona główna paska wstążki w programie Excel. Jeśli czujesz się bardziej komfortowo z kontrolkami wizualnymi, ta opcja może być dla Ciebie najłatwiejsza.
Wykonaj następujące kroki, aby wstawić pojedynczy arkusz roboczy za pomocą polecenia Wstaw:
- Wybierz zakładkę Dom.
- Wybierz strzałkę rozwijaną Wstaw, aby otworzyć menu rozwijane opcji.
-
Wybierz Wstaw arkusz, aby dodać nowy arkusz po lewej stronie aktywnego arkusza.

Image
Wstaw wiele arkuszy roboczych za pomocą paska wstążki
Możliwe jest również wstawienie wielu arkuszy roboczych za pomocą polecenia Wstaw na pasku wstążki. Oto jak:
- Wybierz kartę arkusza, aby ją podświetlić.
- Naciśnij i przytrzymaj klawisz CTRL.
- Wybierz dodatkowe przylegające karty arkuszy, aby je podświetlić. Zaznacz tę samą liczbę kart arkuszy, co liczba nowych arkuszy, które chcesz dodać.
-
Wybierz zakładkę Dom.

Image - Wybierz strzałkę rozwijaną Wstaw, aby otworzyć menu rozwijane opcji.
-
Wybierz Wstaw arkusz, aby dodać nowe arkusze po lewej stronie aktywnego arkusza.

Image






