Co warto wiedzieć
- Kliknij prawym przyciskiem myszy miniaturę slajdu do skopiowania, wybierz Kopiuj, a następnie kliknij prawym przyciskiem myszy pusty obszar panelu Slajdy, w którym chcesz go umieścić.
- Metoda alternatywna: kliknij i przeciągnij miniaturę slajdu, który chcesz skopiować, do panelu Slajdy w prezentacji docelowej.
- Uwaga: Podczas korzystania z metody „kliknij i przeciągnij”, skopiowany slajd przyjmuje motyw projektu prezentacji docelowej.
W tym artykule wyjaśniono, jak skopiować slajd w programie PowerPoint z innej prezentacji programu PowerPoint. Instrukcje zawarte w tym artykule dotyczą programów PowerPoint 2019, 2016, 2013, 2010, 2007, 2003 i PowerPoint dla Microsoft 365.
Metoda kopiowania i wklejania w programie PowerPoint
Szybkim sposobem wykorzystania slajdów z jednej prezentacji w innej prezentacji jest skopiowanie slajdów, których chcesz użyć, i wklejenie tych slajdów do nowej prezentacji.
- Otwórz obie prezentacje, aby wyświetlić je jednocześnie na ekranie. Oryginalna prezentacja zawiera slajdy, które planujesz skopiować , , a prezentacja docelowa to miejsce, do którego one trafią. Prezentacja docelowa może być istniejącą prezentacją lub nową prezentacją.
- Na wstążce przejdź do zakładki Widok.
- W grupie Okno wybierz Rozmieść wszystko. W programie PowerPoint 2003 wybierz Okno > Rozmieść wszystko z menu głównego.
- W okienku Slajdy oryginalnej prezentacji kliknij prawym przyciskiem myszy miniaturę slajdu, który chcesz skopiować.
-
Wybierz Kopiuj z menu skrótów.
- W prezentacji docelowej kliknij prawym przyciskiem myszy pusty obszar panelu Slajdy, w którym chcesz umieścić skopiowany slajd. Można go umieścić w dowolnym miejscu sekwencji slajdów w prezentacji.
-
Wybierz opcję Wklej. W PowerPoint 2019, 2016, 2013 i 2010 masz trzy opcje:
- Użyj motywu docelowego (H): Skopiowany slajd będzie używał tego samego motywu, co prezentacja PowerPoint, do której został wklejony.
- Użyj formatowania źródła (K): Skopiowany slajd zachowa oryginalny motyw i formatowanie jako oryginalną prezentację.
- Obraz (U): Skopiowany slajd zostanie wklejony jako grafika do aktywnego slajdu.
- Dla PowerPoint 2007 i 2003, wybierz Wklej z menu skrótów.
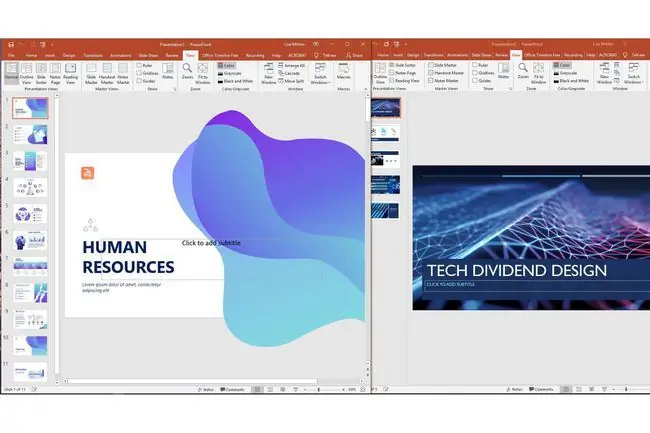
Metoda „kliknij i przeciągnij” w programie PowerPoint
Jeśli wolisz używać myszy do kopiowania slajdów z jednej prezentacji do drugiej, wykonaj następujące kroki:
- W panelu Slajdy oryginalnej prezentacji wybierz thumbnail żądanego slajdu.
- Przeciągnij thumbnail do panelu Slajdy prezentacji docelowej w preferowanej lokalizacji dla slajdu.
- Wskaźnik zmieni się, wskazując położenie slajdu.
- Umieść slajd między dwoma slajdami lub na końcu prezentacji.
Gdy używasz tej metody, nie masz możliwości wyboru motywu, który będzie używany przez nowo skopiowany slajd. Nowo skopiowany slajd przyjmuje motyw projektu w programie PowerPoint (lub szablon projektu w programie PowerPoint 2003) drugiej prezentacji.
Jeśli rozpocząłeś nową prezentację i nie zastosowano motywu lub szablonu projektu, nowo skopiowany slajd pojawi się na białym tle domyślnego szablonu projektu.






