Co warto wiedzieć
- Aby uzyskać dostęp do chmury Samsung, przejdź do Ustawienia > Chmura i konta > Samsung Cloud > Ustawienia> Ustawienia synchronizacji i automatycznego tworzenia kopii zapasowych.
- Aby włączyć synchronizację, przesuń przełącznik w położenie Wł. dla każdego typu danych.
- Możesz również uzyskać dostęp do portalu internetowego Samsung Cloud za pośrednictwem przeglądarki internetowej.
W tym artykule wyjaśniono, jak uzyskać dostęp do chmury Samsung Cloud na urządzeniach Samsung Galaxy z systemem Android 7.0 (Nougat) lub nowszym. Wyjaśnia również, jak synchronizować, tworzyć kopie zapasowe, przywracać i usuwać dane.
Jak uzyskać dostęp do chmury Samsung na Samsung Galaxy
Samsung Cloud to bezpłatna usługa tworzenia kopii zapasowych dostępna dla większości smartfonów i tabletów Samsung Galaxy. Chociaż jest w stanie przechowywać duże ilości danych, Samsung Cloud nie jest przestrzenią online do przesyłania, udostępniania i pobierania plików. Zamiast tego Samsung Cloud umożliwia szybkie odzyskanie ustawień i danych urządzenia w przypadku utraty urządzenia lub konieczności przywrócenia ustawień fabrycznych, ponieważ urządzenie przestało działać. Aby rozpocząć korzystanie z usługi Samsung Cloud na urządzeniu Samsung Galaxy:
-
Otwórz Ustawienia w telefonie i przejdź do Chmura i konta > Samsung Cloud.
Możesz zostać poproszony o zalogowanie się przy użyciu konta Samsung lub założenie nowego konta.

Image -
Dotknij trzy kropki w prawym górnym rogu i wybierz Ustawienia z wyświetlonego menu, a następnie dotknij Ustawienia synchronizacji i automatycznego tworzenia kopii zapasowych.
Dotknij Synchronizuj i twórz kopie zapasowe w roamingu, aby umożliwić synchronizację przez sieć komórkową. Pozostaw tę opcję wyłączoną, aby oszczędzać dane mobilne i zezwalać na synchronizację tylko przez Wi-Fi.

Image -
W zakładce Sync przewiń w dół i przesuń przełącznik na On dla każdego typu danych, które chcesz zsynchronizować.
Dotknij Synchronizuj teraz, aby ręcznie zsynchronizować wybrane dane.
-
Dotknij Automatyczna kopia zapasowa, a następnie przewiń w dół i przesuń przełącznik na Wł. dla każdego typu danych, których kopię zapasową chcesz utworzyć, np. Kalendarz, Kontakty lub Galeria.

Image -
Wróć do głównego menu Samsung Cloud i dotknij swojej nazwy u góry, aby zobaczyć, ile miejsca jest dostępne i ile używasz. Aby ręcznie wykonać kopię zapasową danych, przewiń w dół i dotknij Utwórz kopię zapasową tego telefonu.
Na niektórych urządzeniach możesz wybrać opcje sieciowe do synchronizacji zdjęć, dotykając Galeria.

Image
Jak usunąć pojedyncze zdjęcie z chmury Samsung
Po skonfigurowaniu konta Samsung Cloud możesz usuwać z urządzenia mobilnego obrazy, których nie chcesz już przechowywać w chmurze. Otwórz aplikację Gallery i wybierz zdjęcie, które chcesz usunąć, a następnie dotknij kosza i dotknij Usuń.
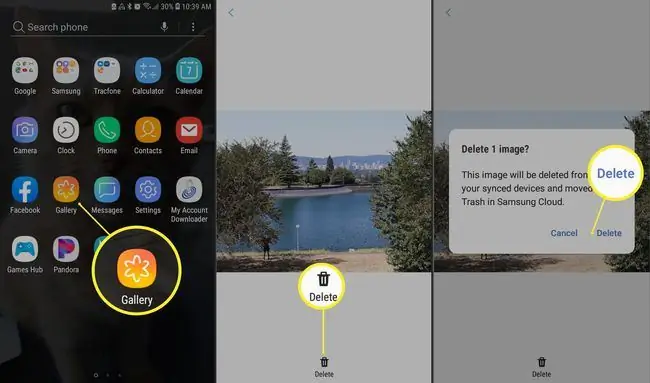
Korzystanie z tej metody spowoduje również usunięcie zdjęcia ze Zdjęć Google i wysłanie go do kosza Samsung Cloud. Obecnie nie można wyświetlać ani pobierać pojedynczych plików w Samsung Cloud lub Trash. Jeśli chcesz usunąć cenione zdjęcie z Samsung Cloud, zachowując je na własny użytek, najpierw zapisz je na karcie SD.
Jak usunąć każde zdjęcie z chmury Samsung
Jeśli chcesz pozbyć się wszystkich zdjęć z chmury Samsung, otwórz chmurę Samsung i wybierz Galeria > Usuń wszystkie dane galerii z chmury Samsung> Usuń i wyłącz synchronizację.
Mimo że zostały usunięte z Samsung Cloud, zdjęcia powinny pozostać na urządzeniu Galaxy zarówno w Galerii, jak i w Zdjęciach Google.
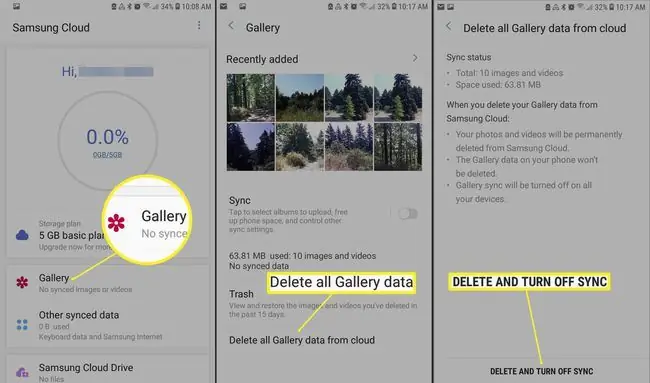
Jak przywrócić dane z chmury Samsung
Aby przywrócić niektóre lub wszystkie dane i ustawienia z urządzenia Galaxy, otwórz Samsung Cloud i przewiń w dół, aby wybrać Przywróć dane. Wybierz dane, które chcesz przywrócić (lub wybierz Zaznacz wszystko), a następnie dotknij Przywróć.
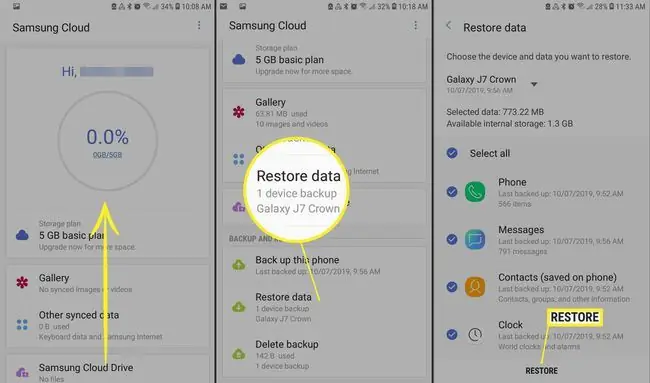
Dolna linia
Aby uzyskać dostęp do chmury Samsung z komputera za pośrednictwem przeglądarki internetowej, zaloguj się przez portal internetowy Samsung Cloud, aby zobaczyć zdjęcia, filmy i inne pliki ze wszystkich urządzeń Galaxy.
Co obsługuje Samsung Cloud Storage?
Samsung Cloud obsługuje tworzenie kopii zapasowych, synchronizację i przywracanie następujących elementów na włączonych urządzeniach:
- Układ ekranu głównego, ustawienia systemowe, zakładki, rejestr połączeń i konta e-mail w urządzeniu Galaxy.
- Ustawienia aplikacji i dane dla wstępnie załadowanych aplikacji Samsung, takich jak Kalendarz, Samsung Internet, Kontakty i Samsung Notes.
- Dane użytkownika, takie jak dokumenty, zdjęcia, muzyka i filmy.
Samsung Cloud obsługuje również do 15 GB bezpłatnego miejsca. Poza tym Samsung oferuje płatne opcje dodatkowej pamięci dla niektórych modeli urządzeń niektórych operatorów.
Co Samsung Cloud Storage nie obsługuje
Samsung Cloud nie jest doskonały i przed skorzystaniem z usługi należy pamiętać o kilku rzeczach:
- Pierwotnie firma Samsung obsługiwała dane z aplikacji innych firm. W styczniu 2018 r. Samsung ogłosił zakończenie wsparcia dla danych aplikacji firm trzecich, a także zamiar rozpoczęcia usuwania takich danych z usługi.
- Samsung Cloud nie obsługuje danych na kartach SD.
- Samsung Cloud nie jest dostępny na urządzeniach Galaxy firmy Verizon.
- Samsung Cloud nie jest obsługiwany przez żadnego operatora w modelach wcześniejszych niż Galaxy 6 Series, Galaxy J3 i J7, Galaxy Note 4 Series oraz Galaxy Tab A i Tab S2.
Do pamięci masowej Samsung Cloud można uzyskać dostęp tylko z obsługiwanego urządzenia Galaxy. Dokładne funkcje Samsung Cloud różnią się w zależności od modelu urządzenia, operatora sieci bezprzewodowej i wersji Androida.
Wśród urządzeń obsługujących chmurę Samsung możliwość tworzenia kopii zapasowych i synchronizacji różnych typów danych Samsung może się różnić; kopie zapasowe mogą być ograniczone na przykład do Kontaktów i Kalendarza. Ponadto możesz mieć możliwość synchronizowania niektórych typów danych w sieci Wi-Fi lub sieci komórkowej, przy czym w przypadku innych typów danych możesz ograniczyć się do Wi-Fi.






