macOS Sierra (10.12), pierwszy z nowych systemów macOS, umożliwia utworzenie rozruchowego instalatora na dysku flash USB lub na dysku podłączonym do komputera Mac.
Rozruchowy instalator systemu macOS Sierra umożliwia wykonanie czystej instalacji, która całkowicie zastępuje zawartość dysku startowego komputera Mac nową, świeżą instalacją Sierra. Instalator rozruchowy może być również użyty do zainstalowania systemu macOS Sierra na wielu komputerach Mac, bez konieczności pobierania za każdym razem aplikacji instalacyjnej ze sklepu Mac App Store. Jest to przyjemna funkcja, jeśli masz problematyczne lub wolne połączenie z Internetem.
Nośniki instalacyjne dla systemów OS X i macOS są dostępne od jakiegoś czasu, ale nie są często używane. Polecenie utworzenia instalatora rozruchowego jest ukryte w instalatorze pobranym z Mac App Store. Pobieranie instalatora rozpoczyna się automatycznie po zakończeniu pobierania. Jeśli klikniesz przycisk instalacji, pobrany instalator zostanie automatycznie usunięty w ramach normalnego procesu instalacji, co uniemożliwi Ci użycie go do utworzenia własnego startowego instalatora systemu macOS Sierra.

Jak utworzyć bootowalny instalator systemu macOS Sierra
Przed rozpoczęciem procesu tworzenia bootowalnego instalatora, możesz mieć pewne porządki do wykonania. Utworzenie instalatora startowego wymaga sformatowania nośnika startowego (dysku flash lub dysku zewnętrznego), co powoduje usunięcie wszelkich danych, które może zawierać wolumin docelowy.
Ponadto polecenia tworzące bootowalny instalator wymagają użycia terminala, gdzie błędnie wprowadzone polecenie może spowodować nieoczekiwane problemy. Aby uniknąć trwałych problemów, wykonaj kopię zapasową komputera Mac i nośnika (dysk flash USB lub dysk zewnętrzny), którego będziesz używać.
Czego potrzebujesz
- Mac: Komputer Mac musi spełniać minimalne wymagania macOS Sierra.
- Kopia instalatora macOS Sierra: Instalator można pobrać z Mac App Store. Po pobraniu instalator można znaleźć w folderze /Applications/ o nazwie „Zainstaluj macOS Sierra”.
Instalator macOS Sierra uruchomi się automatycznie po zakończeniu pobierania. Nie kontynuuj instalacji zgodnie z monitem instalatora. Zamiast tego zamknij instalator. Jeśli zezwolisz na uruchomienie instalatora, musisz go ponownie pobrać.
Pamięć flash USB o pojemności 16 GB lub większej: Pamięć flash USB 3.0 przyspiesza proces odczytu i zapisu danych na dysku. Te instrukcje działają również w przypadku dysku zewnętrznego, ale w tym przewodniku założono, że używasz dysku flash USB. Jeśli używasz dysku zewnętrznego, powinieneś być w stanie dostosować instrukcje do swoich potrzeb.
Użyj terminala, aby utworzyć bootowalny instalator macOS Sierra
Z kopią instalatora macOS Sierra pobraną z Mac App Store i pamięcią flash USB w ręku, możesz rozpocząć proces tworzenia startowego instalatora macOS Sierra.
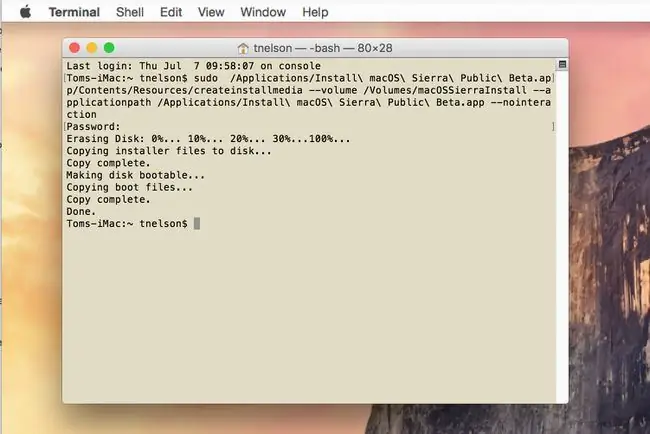
Ten proces całkowicie usuwa zawartość dysku flash USB. Upewnij się, że masz kopię zapasową danych na dysku flash lub że nie obchodzi Cię utrata jakichkolwiek danych, które może on zawierać.
Polecenie createinstallmedia
Kluczem do utworzenia instalatora startowego jest użycie polecenia „createinstallmedia”, które jest schowane w pobranym instalatorze systemu macOS Sierra. To polecenie zajmuje się wszystkimi ciężkimi zadaniami: usuwa i formatuje dysk flash, a następnie kopiuje obraz dysku macOS Sierra przechowywany w instalatorze na dysk flash. Na koniec wykonuje odrobinę magii i oznacza dysk flash jako nośnik startowy.
Kluczem do użycia polecenia „createinstallmedia” jest aplikacja Terminal. Korzystając z Terminala i wywołując to polecenie, możesz usiąść, zrelaksować się i otrzymać bootowalny instalator, którego możesz używać wielokrotnie, aby zainstalować macOS Sierra na dowolnej liczbie komputerów Mac.
Dolna linia
Oto jak utworzyć bootowalny instalator macOS Sierra przy użyciu dysku flash USB.
Przygotuj pamięć flash USB
Najpierw musisz przygotować dysk flash dla instalatora macOS Sierra.
- Podłącz pamięć flash USB do komputera Mac.
-
Jeśli dysk flash nie jest sformatowany do użytku z komputerem Mac, użyj Narzędzia dyskowego, aby sformatować dysk flash, korzystając z jednego z następujących przewodników:
- Sformatuj dysk komputera Mac za pomocą Narzędzia dyskowego (OS X Yosemite i wcześniejsze)
- Sformatuj dysk komputera Mac za pomocą Narzędzia dyskowego (OS X El Capitan lub nowszy)
- Dysk flash musi mieć unikalną nazwę do użycia w poleceniu "createinstallmedia". Możesz użyć dowolnej nazwy, ale wybierz nazwę podstawową z prostymi znakami alfanumerycznymi - bez nietypowych znaków. W tym przykładzie użyto nazwy „macOSSierraInstall”.
Utwórz nośnik instalacyjny
Ostatecznym, ale najbardziej złożonym zadaniem jest utworzenie nośnika instalacyjnego.
Następujące polecenie usuwa zawartość dysku flash. Upewnij się, że masz kopię zapasową dysku, jeśli to konieczne, zanim przejdziesz dalej.
- Po podłączeniu dysku flash do komputera Mac uruchom Terminal, znajdujący się w /Applications/Utilities /.
-
W otwartym oknie Terminala wprowadź następujące polecenie.
sudo /Applications/Install\ macOS\ Sierra.app/Contents/Resources/createinstallmedia --volume /Volumes/macOSSierraInstall --applicationpath /Applications/Install\ macOS\ Sierra.app --nointeraction
Najlepszym sposobem wprowadzenia polecenia jest trzykrotne kliknięcie, zaznaczenie całego polecenia, skopiowanie (Command+ C) tekstu do schowka, a następnie wklej (Command+ V) tekst do terminala, obok wiersza polecenia.
Polecenie to pojedynczy wiersz tekstu, choć w przeglądarce może być wyświetlany jako wiele wierszy. Jeśli wpiszesz polecenie w Terminalu, w poleceniu rozróżniana jest wielkość liter. Jeśli użyłeś nazwy napędu flash innej niż macOSSierraInstall, dostosuj tekst w wierszu poleceń, aby odzwierciedlić inną nazwę.
- Po wprowadzeniu polecenia do terminala naciśnij Enter lub Return na klawiaturze.
- Zostaniesz poproszony o hasło administratora. Wprowadź hasło, a następnie naciśnij Enter lub Return.
- Terminal zaczyna wykonywać polecenie i dostarcza aktualizacje statusu w miarę rozwoju procesu. Większość czasu poświęca się na zapisanie obrazu instalatora na dysku flash. Czas, jaki to zajmie, zależy od szybkości dysku flash i interfejsu.
- Gdy Terminal zakończy zadanie, wyświetli wiersz z napisem Gotowe i ponownie pojawi się normalny wiersz poleceń Terminala. Możesz teraz zamknąć Terminal.
Utworzono rozruchowy dysk flash USB do instalacji systemu macOS Sierra. Pamiętaj, aby prawidłowo wysunąć dysk, jeśli planujesz używać go na innym komputerze Mac, lub pozostaw podłączony do komputera Mac, aby rozpocząć czystą instalację systemu macOS Sierra.
Rozruchowy instalator zawiera wiele narzędzi, w tym Narzędzie dyskowe i Terminal, których możesz użyć do rozwiązywania problemów z komputerem Mac, jeśli kiedykolwiek wystąpią problemy z uruchamianiem.






