Co warto wiedzieć
- Dostęp do biblioteki aplikacji na iPhone'a, przesuwając palcem od prawej do lewej na ekranie głównym, aż ją zobaczysz.
- Aplikacje są podzielone na kategorie, takie jak gry i produktywność.
- Idź do Ustawienia > Ekran główny > Tylko biblioteka aplikacji, aby ustawić nowe aplikacje na pojawiają się tylko tam, a nie na ekranie głównym.
Ten artykuł wyjaśnia wszystkie sposoby korzystania z biblioteki aplikacji iPhone'a do organizowania aplikacji i czyszczenia ekranu głównego na iPhonie lub iPodzie touch z systemem iOS 14 lub nowszym.
Co to jest biblioteka aplikacji na iPhone'a w iOS 14?
Biblioteka aplikacji na iPhone'a to nowy sposób organizowania aplikacji, wprowadzony w iOS 14. Wyświetla aplikacje na iPhonie w grupach opartych na kategorii każdej aplikacji w App Store. Wszystkie gry są zgrupowane razem, wszystkie aplikacje zwiększające produktywność razem itd.
Biblioteka aplikacji została zaprojektowana tak, aby umożliwić uporządkowanie ekranu głównego, umieszczając tam tylko najważniejsze aplikacje i pozostawiając resztę w Bibliotece aplikacji. Bibliotekę aplikacji można przeglądać lub przeszukiwać, a także usuwać z niej aplikacje. Możesz nawet pobierać tylko aplikacje i ukrywać je na ekranie głównym.
Jak znaleźć bibliotekę aplikacji na iPhone'a
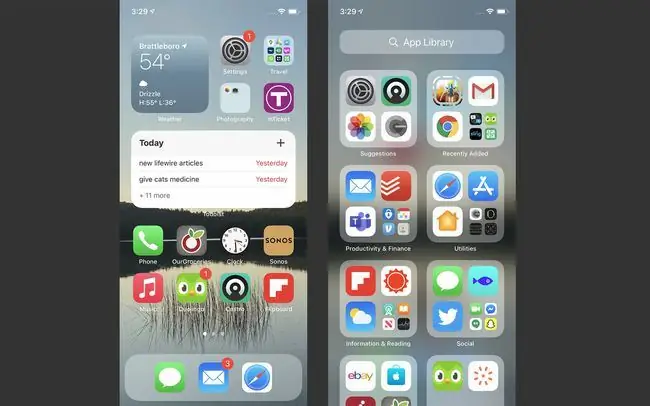
Biblioteka aplikacji znajduje się za ostatnim ekranem głównym na iPhonie. Aby znaleźć bibliotekę aplikacji na iPhone'a, wystarczy przesunąć palcem od prawej do lewej, aż ją zobaczysz.
Jak korzystać z biblioteki aplikacji iPhone
Korzystanie z biblioteki aplikacji na iPhone'a jest łatwe. Wystarczy dotknąć aplikacji, aby ją uruchomić. Jeśli w folderze znajduje się wiele aplikacji, dotknij siatki czterech aplikacji w prawym dolnym rogu folderu, aby wyświetlić wszystkie znajdujące się w nim aplikacje.
Korzystanie z widoku listy biblioteki aplikacji
Nie musisz po prostu wyświetlać biblioteki aplikacji jako folderów. Możesz także wyświetlić wszystkie zawarte w nim aplikacje na liście alfabetycznej. Aby to zrobić, dotknij paska wyszukiwania Biblioteka aplikacji u góry ekranu. Następnie możesz przeglądać swoje aplikacje lub przeskakiwać, używając liter po prawej stronie.
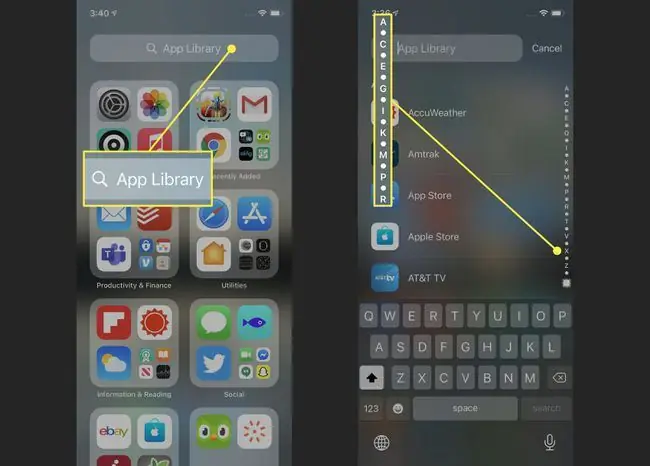
Przeszukiwanie biblioteki aplikacji iPhone
Wyszukaj aplikacje według nazwy w Bibliotece aplikacji, dotykając paska wyszukiwania, a następnie wpisując nazwę aplikacji, której szukasz. Stuknij aplikację, aby ją uruchomić.
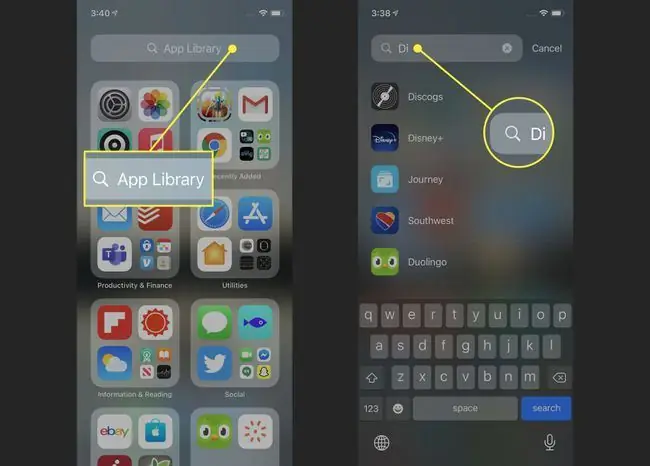
Dodawaj nowe aplikacje tylko do biblioteki aplikacji
Każda nowa aplikacja, którą instalujesz, jest automatycznie dodawana do Twojej biblioteki aplikacji. Możesz jednak ustawić telefon tak, aby tylko dodawał nowe aplikacje do biblioteki i nigdy nie dodawał ich do ekranu głównego. To świetny sposób na uporządkowanie i uporządkowanie telefonu.
Aby zmienić to ustawienie, przejdź do Ustawienia > Ekran główny > Tylko biblioteka aplikacji. Gdy znacznik wyboru znajduje się obok tej opcji, nowe aplikacje będą dodawane tylko do biblioteki.
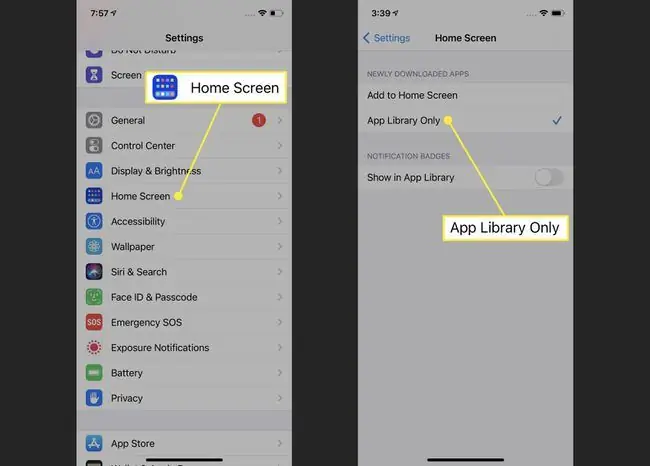
Znajdowanie klipów aplikacji w bibliotece aplikacji
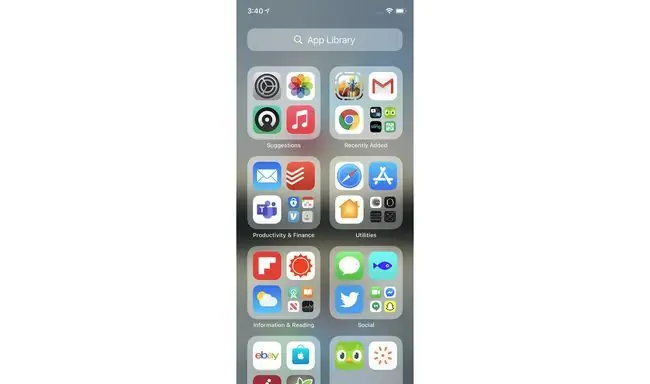
Klipy aplikacji pojawiają się tylko w bibliotece aplikacji - nigdy nie pojawiają się na ekranie głównym. Klipy aplikacji są podzielone na kategorie w folderach w taki sam sposób, jak inne aplikacje. Będziesz wiedział, że coś jest klipem aplikacji dzięki kropkowanemu obrysowi wokół jego ikony.
Kontrolowanie plakietek powiadomień w bibliotece aplikacji
Możesz wybrać wyświetlanie plakietek powiadomień w aplikacji w Bibliotece. Aby włączyć to ustawienie, przejdź do Ustawienia > Ekran główny > przesuń suwak Pokaż w bibliotece aplikacji do wł./zielony.
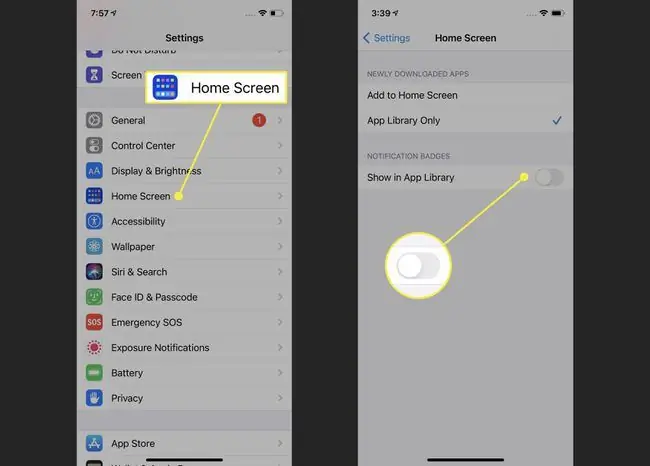
Usuń aplikacje z biblioteki aplikacji iPhone
Aplikacje można usuwać z Biblioteki aplikacji w taki sam sposób, jak z ekranu głównego. Dotknij i przytrzymaj aplikację, aż wyskoczy z niej menu. Następnie dotknij Usuń aplikację, a następnie Usuń w wyskakującym okienku.
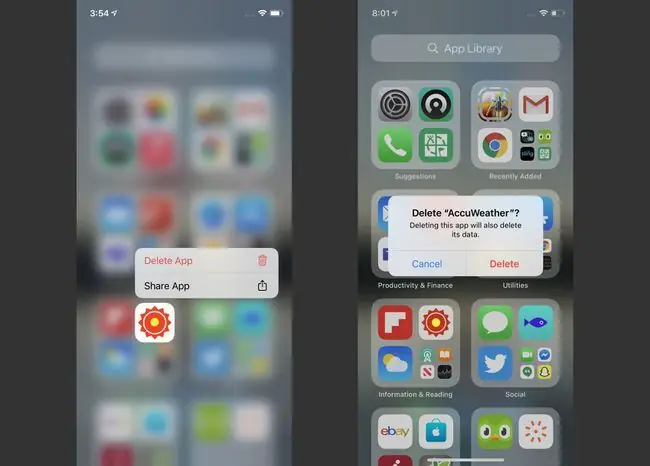
Reorganizacja aplikacji w bibliotece aplikacji
Możesz przeorganizować aplikacje w swojej bibliotece aplikacji w foldery, które mają sens dla Twojego sposobu pracy. Niestety nie jest to możliwe. Foldery biblioteki aplikacji na iPhone'a są oparte na kategoriach z App Store, więc użytkownicy nie mogą ich zmieniać.
Jak wyłączyć bibliotekę aplikacji iPhone
Nienawidzisz biblioteki aplikacji i nie chcesz mieć jej na swoim iPhonie? Możesz być zainteresowany jego wyłączeniem. Mamy dla Ciebie złe wieści: w chwili pisania tego tekstu nie można wyłączyć ani ukryć Biblioteki aplikacji.
Na razie przynajmniej biblioteka aplikacji jest dostępna na każdym iPhonie. Na szczęście, jeśli ci się nie podoba, możesz to zignorować i udawać, że go tam nie ma. Nie stanie ci na drodze, chyba że do niego pójdziesz.
Jeśli Apple umożliwi wyłączenie lub ukrycie Biblioteki aplikacji, na pewno zaktualizujemy ten artykuł o instrukcje.






