Co warto wiedzieć
- Najłatwiejszy: Otwórz menu Start > wpisz polecenie > kliknij prawym przyciskiem myszy aplikację Wiersz polecenia > Uruchom jako administrator.
- Wpisz netstat -ab > naciśnij Enter > wyszukaj elementy w stanie „SŁUCHANIE”.
- Alternatywą jest użycie aplikacji innej firmy: Lubimy TCPView, Nirsoft CurrPorts i Skaner portów wiersza poleceń PortQry.
Ten artykuł opisuje, jak sprawdzić otwarte porty w systemie Windows 10, co jest konieczne, jeśli aplikacja nie może uzyskać dostępu do Internetu lub chcesz zablokować aplikację.
Jak sprawdzić, czy port jest otwarty za pomocą Netstat
Najłatwiejszym sposobem sprawdzenia, czy port jest otwarty w systemie Windows 10, jest użycie polecenia Netstat. „Netstat” to skrót od statystyki sieci. Pokaże, jakie porty są obecnie używane przez każdy protokół internetowy (np. TCP, FTP itp.).
Polecenie ma wiele parametrów, ale te, których będziesz potrzebować, aby sprawdzić, czy port jest otwarty, to (a), który zapewnia aktywne porty, oraz (b), który powie ci nazwę procesy korzystające z tych portów.
-
Wybierz menu Start i wpisz „polecenie”. Kliknij prawym przyciskiem myszy aplikację Wiersz polecenia i wybierz Uruchom jako administrator.

Image -
Wpisz netstat -ab i naciśnij Enter Zobaczysz długą listę wyników, w zależności od tego, co aktualnie łączy się z siecią. Zobaczysz listę uruchomionych procesów. Numery otwartych portów będą znajdować się po ostatnim dwukropku w lokalnym adresie IP (ten po lewej).

Image -
Poszukaj pozycji na liście ze stanem „SŁUCHANIE”. Są to procesy, które komunikują się przez jeden z aktualnie otwartych portów.

Image -
Jeśli chcesz poznać nazwę programu, który ma otwarty określony port, wpisz netstat -aon i naciśnij Enter To polecenie pokaże protokół, z którego korzysta aplikacja, lokalne i zdalne adresy IP oraz, co najważniejsze, PID aplikacji korzystającej z tego portu (numer po prawej stronie). Pamiętaj, aby poszukać statusu LISTENING.

Image -
Aby znaleźć aplikację powiązaną z tym PID, kliknij prawym przyciskiem myszy menedżera zadań i wybierz Menedżer zadań. Wybierz kartę Szczegóły. Poszukaj w polu PID PID, który zanotowałeś na ekranie wiersza poleceń.

Image
Jak sprawdzić, czy port działa, korzystając z aplikacji innych firm
Jeśli nie chcesz używać wiersza poleceń do sprawdzania otwartych portów, istnieją bardzo łatwe w użyciu aplikacje innych firm, które mogą pomóc.
TCPView
TCPView to narzędzie zawarte w Microsoft Sysinternals, które wyświetla listę wszystkich uruchomionych procesów i powiązanych z nimi otwartych portów. Ta aplikacja wyświetla otwieranie i zamykanie portów oraz transfery pakietów w czasie rzeczywistym.
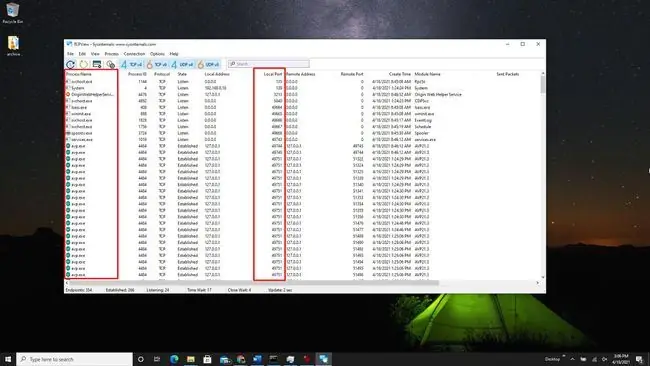
Nirsoft CurrPorts
Nirsoft CurrPorts to kolejne narzędzie do przeglądania wszystkich portów aktualnie używanych przez aplikacje i usługi w systemie. Po prostu poszukaj kolumny local ports, aby zobaczyć, które porty Twojego komputera są aktywne.
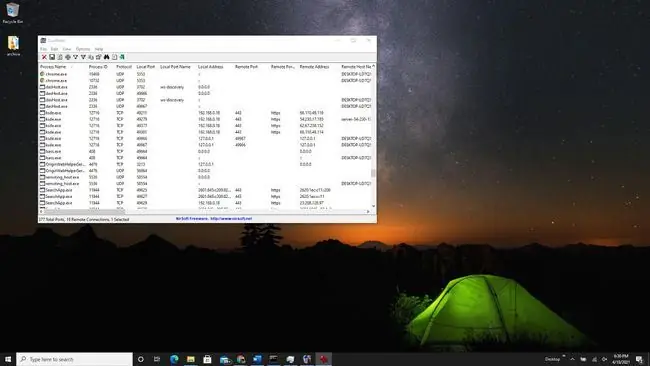
Lista zawiera również porty, które są połączone na zdalnym końcu (serwer w Internecie).
Skaner portów wiersza poleceń PortQry
Zainstaluj Skaner portów wiersza poleceń PortQry dla innego narzędzia wiersza poleceń przeznaczonego do skanowania komputera w poszukiwaniu otwartych portów. Po zainstalowaniu otwórz wiersz polecenia w trybie administratora. PortQry automatycznie instaluje się w katalogu C:\PortQryV2, więc zmień katalog wiersza poleceń na ten katalog.
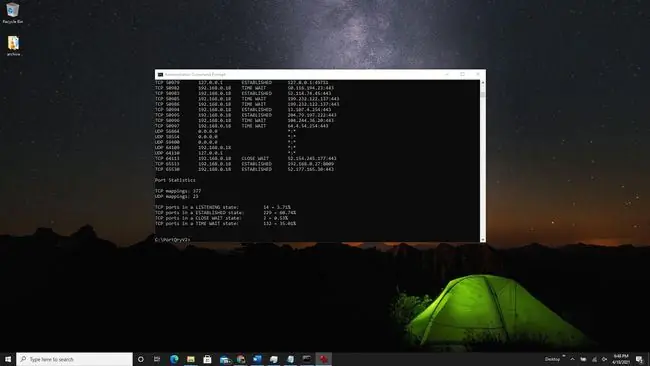
Wpisz polecenie portqry.exe -local, aby zobaczyć wszystkie otwarte porty TCP i UDP dla twojego komputera. Pokaże ci wszystko, co możesz zobaczyć za pomocą polecenia NetStat, a także mapowania portów i liczbę portów w każdym stanie.
Co to jest port?
Aplikacje uruchomione na Twoim komputerze uzyskują dostęp do informacji i danych z serwerów znajdujących się w innych miejscach w Internecie. Te aplikacje i serwer wiedzą, jak komunikować się na podstawie swojego adresu IP i numeru portu.
Pomyśl o adresie IP jako adresie ulicy, a numer portu jako numerze mieszkania. Jeśli serwer lub aplikacja spróbuje komunikować się przy użyciu innego numeru portu, nie zadziała. Wszystkie inne drzwi będą „zablokowane”, ponieważ inne porty są zamknięte.






