Twój Mac ma kilka sekretów, ukrytych folderów i plików, które są dla Ciebie niewidoczne. Możesz nawet nie zdawać sobie sprawy, ile ukrytych danych znajduje się na komputerze Mac, od podstawowych rzeczy, takich jak pliki preferencji dla danych użytkownika i aplikacji, po podstawowe dane systemowe, których Twój komputer Mac potrzebuje do prawidłowego działania. Apple ukrywa te pliki i foldery, aby zapobiec przypadkowej zmianie lub usunięciu ważnych danych, których potrzebuje Twój Mac.
Rozumowanie firmy Apple jest dobre, ale zdarzają się sytuacje, w których konieczne może być przejrzenie tych zakamarków systemu plików komputera Mac. Przekonasz się, że dostęp do tych ukrytych zakamarków komputera Mac jest jednym z kroków opisanych w wielu przewodnikach dotyczących rozwiązywania problemów z komputerem Mac, a także przewodnikach dotyczących tworzenia kopii zapasowych ważnych danych, takich jak wiadomości e-mail lub zakładki Safari. Na szczęście Apple zawiera sposoby dostępu do tych ukrytych gadżetów w OS X i nowszym macOS. Ten przewodnik koncentruje się na korzystaniu z aplikacji Terminal, która zapewnia interfejs podobny do wiersza poleceń dla wielu podstawowych funkcji komputera Mac.
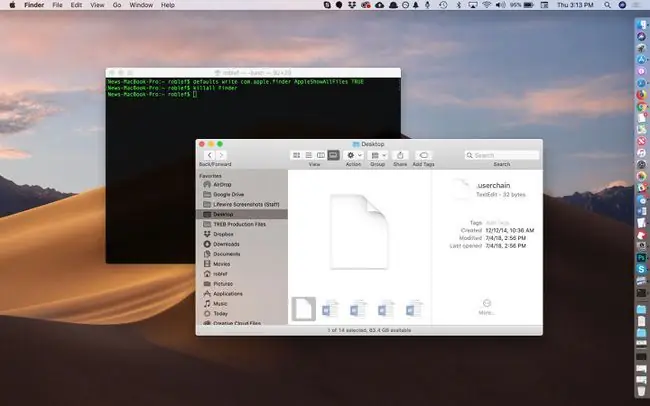
Dzięki Terminalowi wystarczy proste polecenie, aby Twój Mac ujawnił swoje sekrety.
Terminal jest twoim przyjacielem
-
Uruchom Terminal, zlokalizowany w /Aplikacje/Narzędzia/.

Image -
Wpisz lub skopiuj i wklej poniższe polecenia w oknie Terminala, pojedynczo, naciskając ENTER po każdym.
defaults write com.apple.finder AppleShowAllFiles TRUE
Killall Finder

Image - Wpisanie dwóch powyższych wierszy do Terminala umożliwia użycie Findera do wyświetlenia wszystkich ukrytych plików na komputerze Mac. Pierwsza linia mówi Finderowi, aby wyświetlił wszystkie pliki, niezależnie od ustawienia ukrytej flagi. Druga linia zatrzymuje się i ponownie uruchamia Finder, aby zmiany mogły odnieść skutek. Możesz zobaczyć, jak pulpit znika i pojawia się ponownie po wykonaniu tych poleceń; to jest normalne.
To, co było ukryte, można teraz zobaczyć
Teraz, gdy Finder wyświetla ukryte pliki i foldery, co możesz zobaczyć? Odpowiedź zależy od konkretnego folderu, który przeglądasz, ale prawie w każdym folderze zobaczysz plik o nazwie DS_Store Plik DS_Store zawiera informacje o bieżącym folderze, w tym ikonę do użycia dla folderu, lokalizację, w której otworzy się jego okno, oraz inne informacje, których potrzebuje system.
Ważniejsze niż wszechobecny plik. DS_Store są ukryte foldery, które umożliwiają użytkownikom komputerów Mac dostęp do plików, takich jak folder Library w folderze domowym. Folder Biblioteka zawiera wiele plików i folderów związanych z określonymi aplikacjami i usługami używanymi na komputerze Mac. Na przykład, czy kiedykolwiek zastanawiałeś się, gdzie przechowywane są Twoje wiadomości e-mail? Jeśli używasz Poczty, znajdziesz je w ukrytym folderze Biblioteki. Podobnie folder Biblioteka zawiera kalendarz, notatki, kontakty, zapisane stany aplikacji i wiele więcej.
Rozejrzyj się po folderze Biblioteki, ale nie wprowadzaj żadnych zmian, chyba że masz konkretny problem, który próbujesz naprawić.
Teraz, gdy widzisz wszystkie ukryte foldery i pliki w Finderze, prawdopodobnie będziesz chciał je ponownie ukryć, choćby dlatego, że mają tendencję do zaśmiecania okna Findera obcymi elementami.
Ukryj bałagan
-
Uruchom Terminal, zlokalizowany w /Aplikacje/Narzędzia/.
-
Wpisz lub skopiuj/wklej poniższe polecenia w oknie Terminala, pojedynczo, naciskając ENTER po każdym.
defaults write com.apple.finder AppleShowAllFiles FALSE
Killall Finder

Image - Pułap! Ukryte pliki są ponownie ukryte. Żaden ukryty folder ani plik nie został uszkodzony podczas tworzenia tej wskazówki dla komputerów Mac.
Więcej o terminalu
Jeśli intryguje Cię moc aplikacji Terminal, możesz dowiedzieć się więcej o sekretach, które Terminal może odkryć w tym przewodniku: Użyj aplikacji Terminal, aby uzyskać dostęp do ukrytych funkcji.






