Co warto wiedzieć
- Jeśli przestaniesz pisać i edytować na trzy sekundy, Gmail automatycznie zapisze wersję roboczą. Alternatywnie, naciśnij klawisz Esc, aby natychmiast zapisać.
- Aby znaleźć wersje robocze, wybierz folder Drafs w lewej kolumnie, w którym znajdują się wszystkie inne foldery.
Gdy tworzysz wiadomość e-mail w Gmailu, jest ona automatycznie zapisywana jako wersja robocza, zapobiegając przypadkowej utracie danych w przypadku przerwania połączenia. Dowiedz się, jak zapisać wersję roboczą w Gmailu, jak znaleźć wersje robocze po ich zapisaniu i jak zmienić ustawienia, aby mieć pewność, że folder Wersje robocze jest widoczny.
Szybko zapisz wiadomość jako wersję roboczą w Gmailu
Istnieje kilka sposobów na szybkie zapisanie wiadomości tworzonej w Gmailu:
- Przestań pisać i edytować na trzy sekundy, a Gmail zapisze wersję roboczą. Okno kompozycji nie zamyka się przy użyciu tej metody.
- Naciśnij klawisz Esc, aby natychmiast zapisać. Spowoduje to zapisanie wiadomości e-mail w etykiecie Robocze i zamknięcie okna kompozycji. Ekran powróci do Twojej skrzynki odbiorczej.
Znajdź swój projekt
Gdy będziesz gotowy do dalszej pracy nad e-mailem, znajdziesz go w folderze Drafts w lewej kolumnie Gmaila, gdzie znajdują się wszystkie etykiety. Kliknij Drafs i kliknij wiadomość e-mail, aby ją otworzyć. Podczas pracy Gmail kontynuuje zapisywanie, dopóki nie będziesz gotowy do kliknięcia przycisku Wyślij.
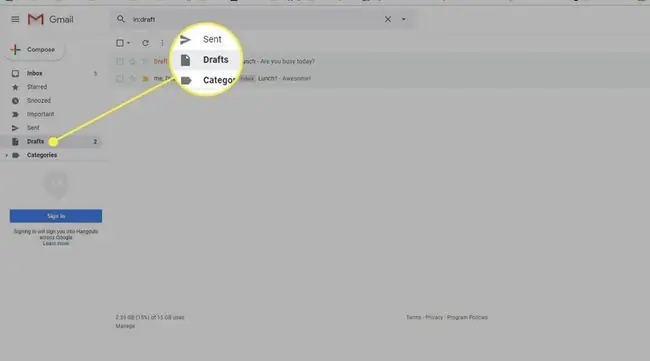
Jeśli nie widzisz swojego folderu Drafts, może się on ukrywać. Zmiana ustawienia ułatwia odnalezienie go ponownie.
-
Wybierz Ustawienia ikonę koła zębatego w prawym górnym rogu skrzynki odbiorczej Gmaila.

Image -
Wybierz Zobacz wszystkie ustawienia z listy rozwijanej.

Image -
Wybierz zakładkę Etykiety u góry strony Ustawienia.

Image -
Przewiń w dół do Wersje robocze i upewnij się, że wybrano opcję Pokaż.
Jeśli wybrano Ukryj, folder Robocze nie pojawi się na liście folderów. Jeśli wybrano opcję Pokaż, jeśli nieprzeczytane, folder Robocze pojawi się tylko wtedy, gdy zawiera nieprzeczytaną wiadomość.

Image - Wróć do skrzynki odbiorczej. Zmiany zaczną obowiązywać automatycznie.
Możesz szybko otworzyć folder Draft, naciskając G, a następnie D, w tej kolejności, aby wyświetlić wszystkie wersje robocze w odwrotnej kolejności chronologicznej. Znajdź i kliknij wersję roboczą, aby kontynuować pracę.






