Co warto wiedzieć
- Użyj INDEKSU: Wybierz komórkę dla wyjścia > wprowadź funkcję INDEX. Przykład:=INDEKS (A2:D7, 6, 1).
- INDEX z odniesieniem: Wybierz komórkę dla wyjścia > wprowadź funkcję INDEX. Przykład:=INDEKS ((A2:D3, A4:D5, A6:D7), 2, 1, 3).
- Formuła:=INDEKS (komórka:komórka, wiersz, kolumna) lub=INDEKS ((odwołanie), wiersz, kolumna, obszar).
W tym artykule wyjaśniono, jak używać funkcji INDEKS w programie Excel 365. Te same kroki dotyczą programów Excel 2016 i Excel 2019, ale interfejs będzie wyglądał nieco inaczej.
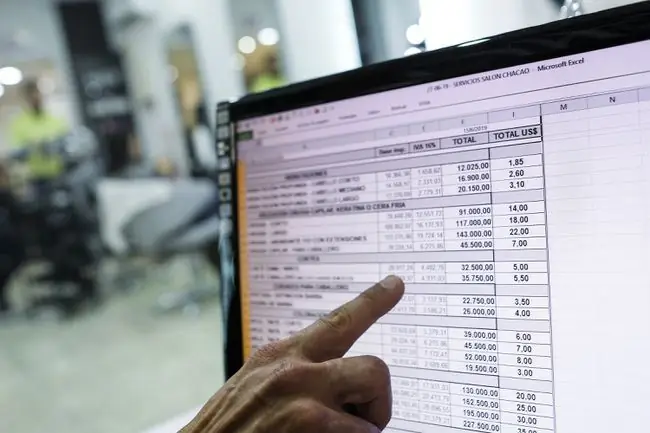
Jak używać funkcji INDEKS w programie Excel
Formuła INDEKS to doskonałe narzędzie do wyszukiwania informacji z predefiniowanego zakresu danych. W naszym przykładzie użyjemy listy zamówień od fikcyjnego sprzedawcy, który sprzedaje zarówno artykuły stacjonarne, jak i smakołyki dla zwierząt. Nasz raport o zamówieniach zawiera numery zamówień, nazwy produktów, ich indywidualne ceny oraz sprzedaną ilość.
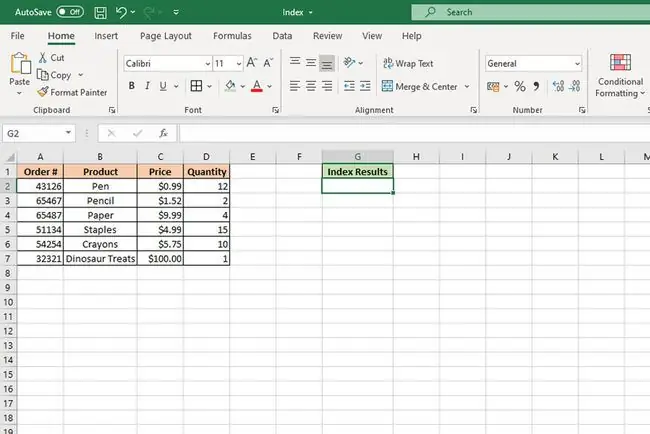
- Otwórz bazę danych programu Excel, z którą chcesz pracować, lub ponownie utwórz tę, którą pokazaliśmy powyżej, abyś mógł śledzić ten przykład.
-
Wybierz komórkę, w której ma się pojawić wynik INDEX. W naszym pierwszym przykładzie chcemy znaleźć numer zamówienia dla Przysmaki dla dinozaurów. Wiemy, że dane znajdują się w komórce A7, więc wprowadzamy te informacje w funkcji INDEX w następującym formacie:
=INDEKS (A2:D7, 6, 1)

Image -
Ta formuła wygląda w naszym zakresie komórek A2 do D7, w szóstym wierszu tego zakresu (wiersz 7) w pierwsza kolumna (A) i wyprowadza nasz wynik 32321.

Image -
Gdybyśmy zamiast tego chcieli poznać ilość zamówień na Zszywki, wprowadzilibyśmy następującą formułę:
=INDEKS (A2:D7, 4, 4)
To wyprowadza 15.

Image
Możesz również użyć różnych komórek dla danych wejściowych Row i Column, aby umożliwić dynamiczne wyniki indeksu INDEKS bez dostosowywania oryginalnej formuły. To może wyglądać mniej więcej tak:
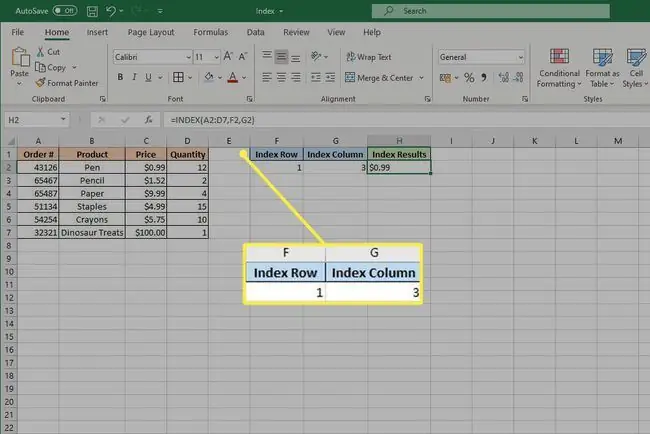
Jedyna różnica polega na tym, że Row i Column dane w formule INDEKS są wprowadzane jako odwołania do komórek, w tym przypadku, F2 i G2. Gdy zawartość tych komórek zostanie dostosowana, dane wyjściowe INDEKSU odpowiednio się zmieni.
Możesz również użyć nazwanych zakresów dla swojej tablicy.
Jak korzystać z funkcji INDEX z odniesieniem
Można również użyć formuły INDEKS z odwołaniem zamiast tablicy. Pozwala to zdefiniować wiele zakresów lub tablic, z których można pobierać dane. Funkcja jest wprowadzana niemal identycznie, ale wykorzystuje jedną dodatkową informację: numer obszaru. Wygląda to tak:
=INDEKS ((odniesienie), numer_wiersza, numer_kolumny, numer_obszaru)
Będziemy używać naszej oryginalnej przykładowej bazy danych w podobny sposób, aby pokazać, co może zrobić referencyjna funkcja INDEX. Ale zdefiniujemy trzy oddzielne tablice w tym zakresie, umieszczając je w drugim zestawie nawiasów.
- Otwórz bazę danych Excel, z którą chcesz pracować, lub podążaj za naszą, wprowadzając te same informacje do pustej bazy danych.
-
Wybierz komórkę, w której chcesz umieścić dane wyjściowe INDEX. W naszym przykładzie ponownie wyszukamy numer zamówienia smakołyków dla dinozaurów, ale tym razem jest to część trzeciej tablicy w naszym zakresie. Tak więc funkcja zostanie zapisana w następującym formacie:
=INDEKS ((A2:D3, A4:D5, A6:D7), 2, 1, 3)
-
To dzieli naszą bazę danych na trzy zdefiniowane zakresy po dwa wiersze i sprawdza drugi wiersz, pierwszą kolumnę trzeciej tablicy. To daje numer zamówienia na Przysmaki dla Dinozaurów.

Image
Co to jest formuła INDEKS w programie Excel?
Funkcja INDEKS to formuła w programie Excel i innych narzędziach do baz danych, która pobiera wartość z listy lub tabeli na podstawie danych o lokalizacji wprowadzonych do formuły. Zwykle jest wyświetlany w następującym formacie:
=INDEKS (tablica, numer_wiersza, numer_kolumny)
To, co robi, to wyznaczanie funkcji INDEX i nadawanie jej parametrów, z których ma ona pobierać dane. Zaczyna się od zakresu danych lub nazwanego zakresu, który wcześniej wyznaczyłeś; po którym następuje względny numer wiersza tablicy i względny numer kolumny.
Oznacza to, że wprowadzasz numery wierszy i kolumn w wyznaczonym zakresie. Więc jeśli chcesz narysować coś z drugiego wiersza w swoim zakresie danych, wpisz 2 jako numer wiersza, nawet jeśli nie jest to drugi wiersz w całej bazie danych. To samo dotyczy danych wejściowych kolumny.






