Co warto wiedzieć
- Wprowadź polecenia Chrome w pasku adresu Chrome.
- Wpisz chrome://flags, aby włączyć funkcje eksperymentalne. Wpisz chrome://system, aby wyświetlić diagnostykę systemu.
- Inne pomocne polecenia to chrome://extensions, chrome://history i chrome:/ /settings/help.
W tym artykule wyjaśniono, jak używać poleceń Google Chrome. Informacje dotyczą przeglądarki Google Chrome w systemach operacyjnych Chrome OS, Linux, macOS i Windows.
Jak korzystać z poleceń Google Chrome?
Google Chrome jest wysoce konfigurowalny, co pozwala dostosować przeglądarkę za pomocą setek ustawień, które wpływają na wszystko, od wyglądu aplikacji, przez jej funkcje związane z bezpieczeństwem, po zmianę miejsc docelowych pobierania.
Możesz wprowadzić wiele z tych poprawek za pomocą graficznych przycisków menu i łączy interfejsu, ale polecenia Chrome, które wpisujesz w pasku adresu Chrome (znanym również jako omniboks), pozwalają przejąć pełną kontrolę nad przeglądarką.
Poniżej znajdują się niektóre z najbardziej przydatnych poleceń Chrome wraz z krótkim opisem każdego z nich.

chrome://ustawienia/wyszukiwarki
To polecenie otwiera ustawienia związane z zarządzaniem wyszukiwarkami. Zmień domyślną wyszukiwarkę przeglądarki, edytuj poszczególne ciągi wyszukiwania i usuń zainstalowane wyszukiwarki.
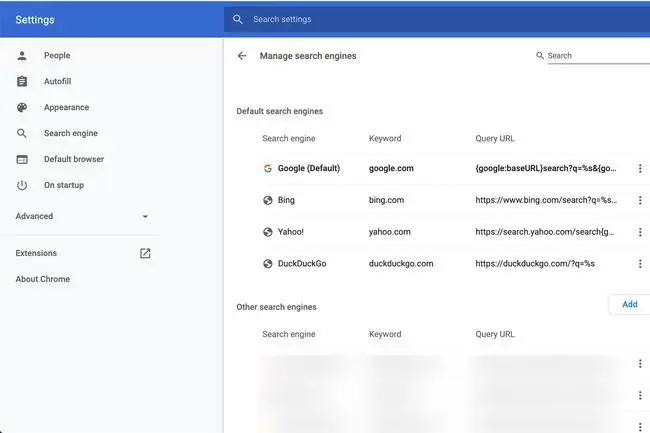
chrome://settings/clearBrowserData
To polecenie otwiera okno dialogowe Wyczyść dane przeglądania, w którym można usunąć historię przeglądania, historię pobierania, pamięć podręczną, pliki cookie, zapisane hasła, inne dane przeglądania oraz licencje dla chronionych treści przez określony przez Ciebie okres.
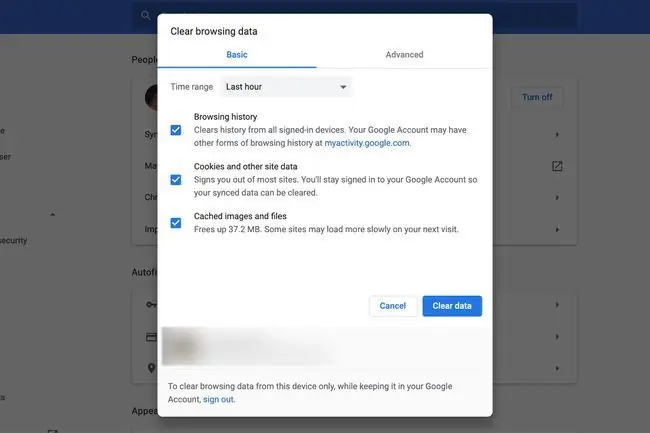
chrome://ustawienia/autouzupełnianie
To polecenie otwiera okno opcji Autouzupełnianie, w którym można przeglądać, edytować lub usuwać istniejące dane autouzupełniania i ręcznie dodawać nowe wpisy.
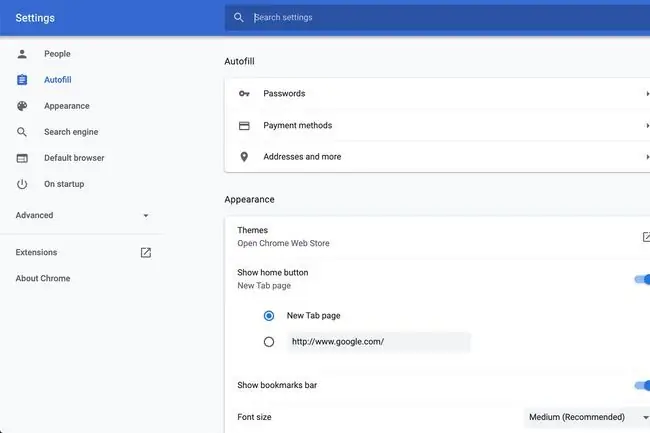
chrome://pobieranie
To polecenie wyświetla historię pobierania Chrome, która zawiera ikony, nazwy plików i adresy URL powiązane z każdym plikiem w dzienniku. Obok każdego pliku znajdują się linki do usunięcia wpisu z listy pobierania i otwarcia folderu, w którym się znajduje.
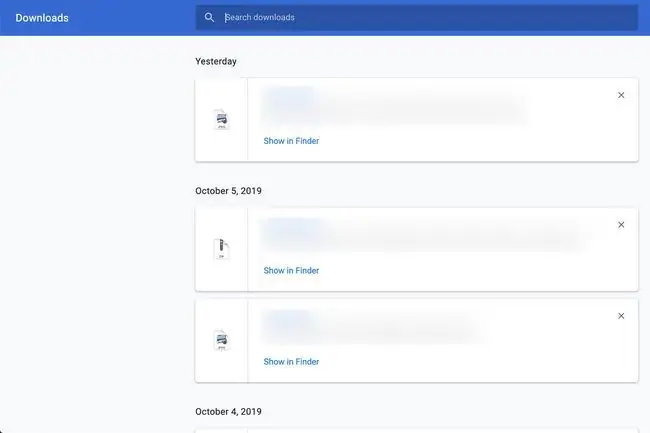
chrome://rozszerzenia
To polecenie wyświetla wszystkie zainstalowane rozszerzenia przeglądarki, w tym nazwy, ikony, rozmiary, numery wersji i dane uprawnień. Włączaj i wyłączaj rozszerzenia oraz poinstruuj Chrome, czy zezwalać na uruchamianie każdego z nich, gdy przeglądarka jest w trybie incognito.
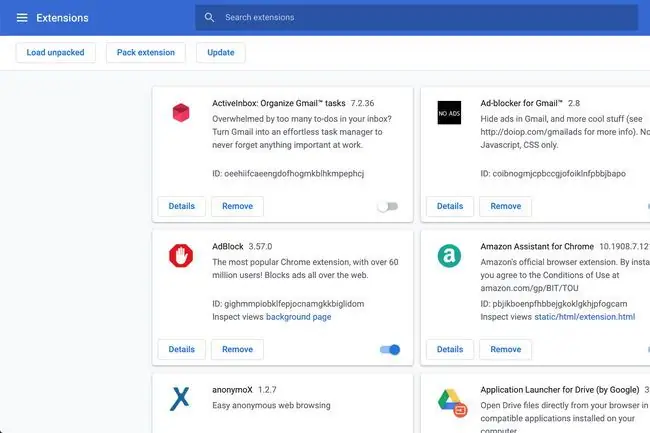
Dolna linia
To polecenie otwiera menedżera zakładek, który wyświetla wszystkie zapisane strony internetowe uporządkowane według folderów i tytułów. Dodawaj, edytuj lub usuwaj zakładki na tym ekranie, a także importuj i eksportuj je w formacie HTML.
chrome://historia
To polecenie wyświetla historię przeglądania, którą można przeszukiwać i kategoryzować według daty. Usuń poszczególne elementy z tego dziennika i uzyskaj dostęp do interfejsu Wyczyść dane przeglądania.
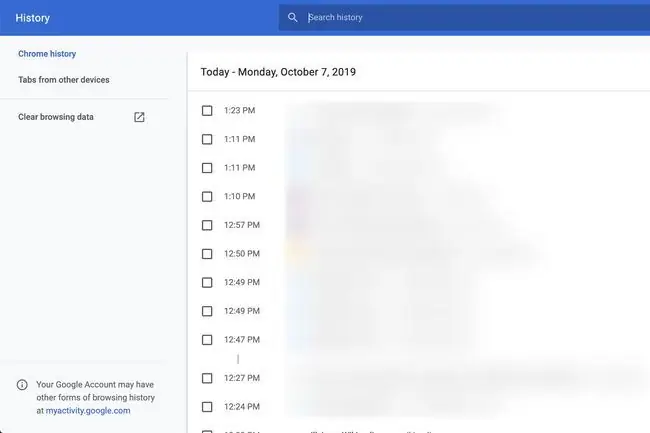
chrome://ustawienia/pomoc
To polecenie informuje o numerze używanej wersji Chrome i zapewnia dostęp do pomocy oraz zgłaszania problemów.
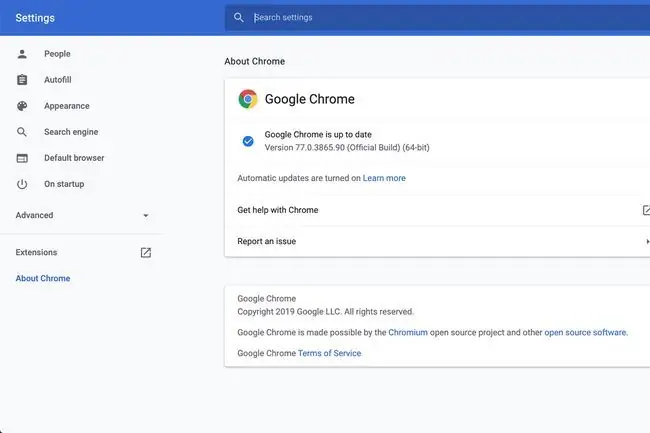
chrome://awarie
Tutaj znajdziesz szczegółowe informacje o ostatnich awariach przeglądarki oraz o tym, jak włączyć raportowanie awarii.
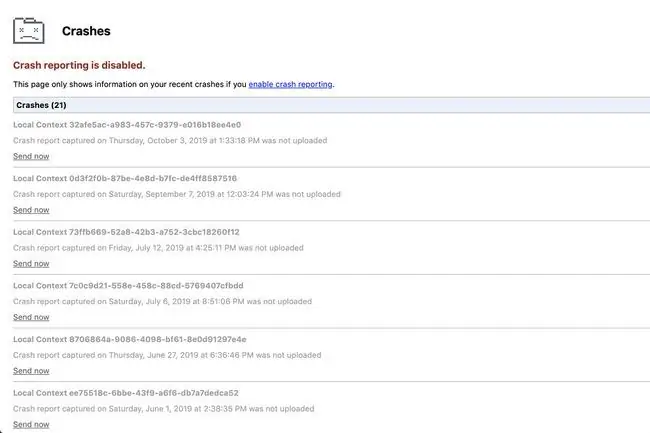
chrome://gpu
To polecenie wyświetla bogactwo informacji o kartach graficznych i ustawieniach systemu, w tym specyfikacje sterowników, dane przyspieszenia sprzętowego oraz obejścia konfliktów i innych powiązanych problemów wykrytych przez Chrome.
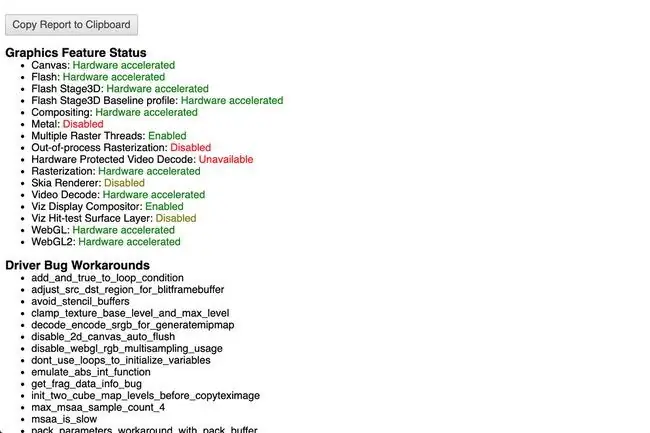
chrome://histogramy
To polecenie zapewnia dostęp do dziesiątek dogłębnych wizualnych interpretacji statystyk przeglądarki zgromadzonych od momentu uruchomienia Chrome do ostatniego załadowania strony.
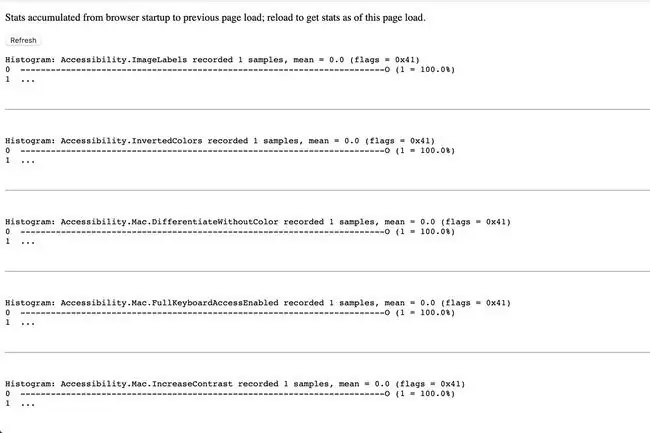
chrome://system
To polecenie wyświetla kompleksowe dane diagnostyczne systemu, w tym szczegółowe informacje o systemie operacyjnym, systemie BIOS i różnych składnikach sprzętowych. Ilość dostępnych danych zależy od konkretnego systemu operacyjnego.
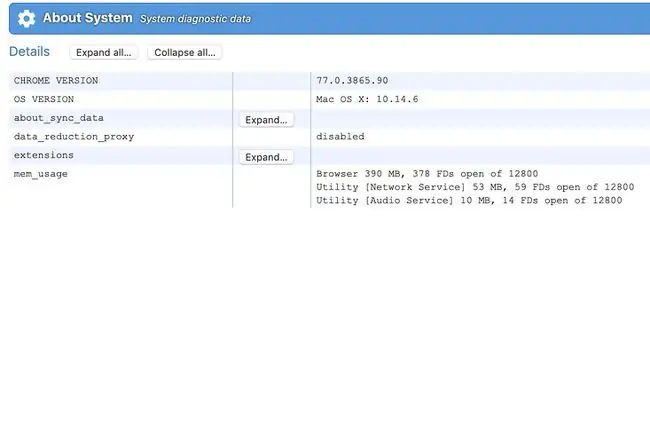
chrome://flagi
To polecenie otwiera okno, w którym możesz włączać i wyłączać dziesiątki eksperymentalnych funkcji, z których niektóre są specyficzne dla platformy. Każdy zestaw funkcji zawiera krótki opis i łącze umożliwiające jego włączanie i wyłączanie. Tylko zaawansowani użytkownicy powinni modyfikować te ustawienia.
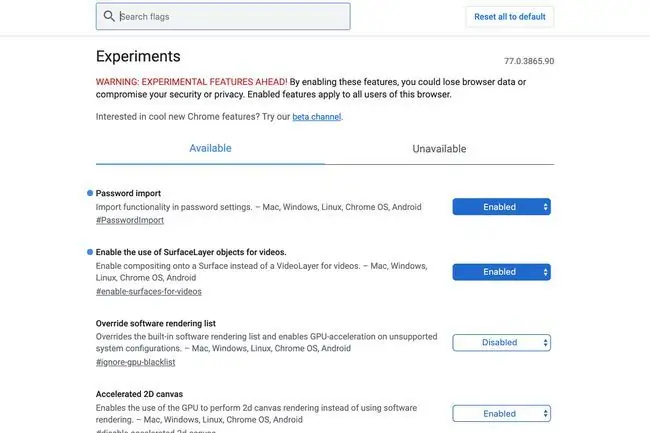
chrome://quota-internals
To polecenie wyświetla szczegółowe informacje o ilości miejsca na dysku przydzielonej i aktualnie używanej przez Chrome, w tym o tym, ile każda witryna zajmuje w pamięci podręcznej przeglądarki.
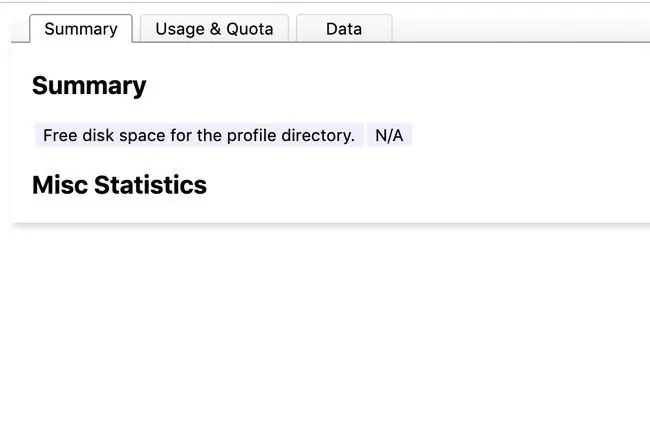
Jak zawsze zachowaj ostrożność podczas modyfikowania ustawień przeglądarki. Jeśli nie masz pewności co do konkretnego komponentu lub funkcji, pozostaw to bez zmian lub przeprowadź dalsze badania.






