Co warto wiedzieć
- Gdy wszystko zostanie rozpakowane, podłącz zestaw słuchawkowy do zasilania, aby można go było w pełni naładować.
- Pobierz i skonfiguruj aplikację Oculus na smartfonie i zaloguj się na swoje konto Facebook/Meta.
- Połącz Quest 2 z Wi-Fi, ustaw granicę strażnika i zapoznaj się z kontrolerami.
Ten artykuł wyjaśnia, jak skonfigurować i używać Meta Quest 2, od momentu wyjęcia z pudełka po zanurzenie się w swojej pierwszej grze w wirtualnej rzeczywistości (VR).
Rozpakowywanie i poznawanie swojej Meta (Oculus) Quest 2
The Quest 2 to jedno z najbardziej przyjaznych dla użytkownika doświadczeń VR, jakie kiedykolwiek powstały, i zawiera wszystko, czego potrzebujesz, w pudełku. Kiedy po raz pierwszy zdejmiesz nakładkę i otworzysz pudełko, zobaczysz zestaw słuchawkowy Quest 2 w środku wraz z podkładką dystansową i kontrolerami dotykowymi po obu stronach.

Zestaw słuchawkowy Quest 2 to zarówno zestaw VR, jak i kompaktowy komputer w jednym, dlatego można go używać zarówno z komputerem gotowym do VR, jak i bez niego. Jest noszony jak zestaw dużych gogli, podczas gdy kontrolery trzyma się jako jeden w każdej ręce. Trzecią rzeczą, którą widzisz zaraz po otwarciu pudełka, jest przekładka, której możesz potrzebować, jeśli nosisz okulary. Aby go zainstalować, musisz zdjąć piankę i plastikową podkładkę na twarz z zestawu słuchawkowego, włożyć go do zestawu słuchawkowego, a następnie wymienić podkładkę na twarz.

Aby przygotować kontrolery, poszukaj małych plastikowych wypustek na każdym uchwycie i wyciągnij je. Kontrolery są dostarczane z zainstalowanymi bateriami, więc pociągnięcie za uchwyty spowoduje ich włączenie.
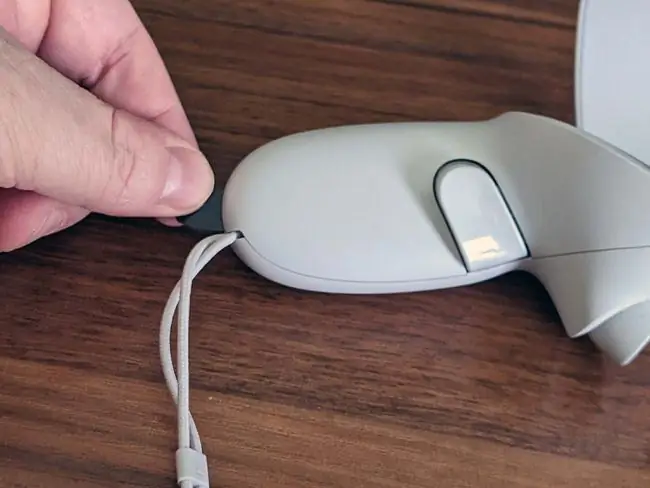
Teraz, po rozpakowaniu Questa 2, będziesz chciał go przygotować do procesu konfiguracji. Aby piłka toczyła się, wykonaj następujące kroki:
-
Najpierw włącz zestaw słuchawkowy Quest. Naciśnij i przytrzymaj przycisk zasilania przez około dwie sekundy, aż usłyszysz dźwięk z zestawu słuchawkowego, a następnie zwolnij.

Image -
Naciśnij spusty na kontrolerach, aby sparować je z zestawem słuchawkowym.

Image - Załóż zestaw słuchawkowy lub trzymaj go mocno przy oczach jedną ręką.
-
Wolną ręką podnieś odpowiedni kontroler.
-
Zaglądając do zestawu słuchawkowego, użyj kontrolera, aby ustawić język i połączyć się z siecią Wi-Fi.
Użyj kontrolera, aby wskazać opcje i naciśnij spust palcem wskazującym, aby dokonać wyboru.
- Zdejmij zestaw słuchawkowy i podłącz go do źródła zasilania USB.
- Ustaw zestaw słuchawkowy w bezpiecznym miejscu na biurku lub stole, a on automatycznie wykona wszelkie niezbędne aktualizacje samodzielnie.
Pobierz i zainstaluj aplikację Oculus
Gdy zestaw słuchawkowy przeprowadza niezbędne aktualizacje, możesz skorzystać z okazji, aby pobrać i zainstalować aplikację Oculus na telefonie. Aplikacja jest dostępna zarówno na Androida, jak i iOS i pozwala zarządzać wrażeniami z Quest 2, gdy nie korzystasz z VR. Obejmuje sklep, w którym można kupić nowe gry Quest, a także jest konieczne, jeśli chcesz korzystać z kontroli rodzicielskiej w Quest.
Oto jak skonfigurować aplikację Oculus:
-
Pobierz i zainstaluj aplikację Oculus na swoim telefonie.
-
Dotknij Kontynuuj z Facebookiem.
Jeśli masz już konto Oculus, możesz dotknąć Masz konto Oculus? Jeśli nie masz żadnego z tych kont, dotknij Zarejestruj sięaby utworzyć konto.
- Wprowadź swój adres e-mail i hasło i naciśnij Zaloguj się.
-
Dotknij Kontynuuj jako (Twoje imię).

Image -
Dotknij Kontynuuj jako nowy użytkownik Oculus.
Jeśli masz już konto Oculus, dotknij Czy masz konto Oculus? Zaloguj się, aby powiązać go ze swoim kontem na Facebooku.
- Dotknij Zezwól tylko podczas korzystania z aplikacji.
-
Dotknij Kontynuuj.

Image - Wybierz nazwę użytkownika, której chcesz używać z Questem, i dotknij Kontynuuj.
-
Dotknij Kontynuuj.
-
Wybierz preferowane opcje prywatności i dotknij Kontynuuj.

Image - Wybierz kod PIN i naciśnij znacznik wyboru.
- Wprowadź kartę kredytową, której będziesz używać do przyszłych zakupów gier i naciśnij Zapisz lub naciśnij Pomiń, aby zrobić to później.
-
Dotknij Quest 2.

Image -
Twoja aplikacja jest teraz skonfigurowana, więc możesz przejść do konfiguracji zestawu słuchawkowego.
Po zakończeniu konfiguracji zestawu słuchawkowego możesz sparować Quest 2 z telefonem, aby uzyskać dostęp do kontroli rodzicielskiej, przesyłania strumieniowego i innych opcji.
Jak skonfigurować Meta (Oculus) Quest 2
Po skonfigurowaniu aplikacji zestaw słuchawkowy powinien być teraz wystarczająco naładowany, aby go skonfigurować, i należy to zrobić po wszelkich niezbędnych aktualizacjach. Jeśli założysz go i zobaczysz, że Quest 2 wciąż się aktualizuje, umieść go bezpiecznie na biurku lub stole i wróć później.
Oto jak skonfigurować Quest 2:
-
Załóż zestaw słuchawkowy Quest 2 na oczy.
Jeśli nosisz okulary, trzymaj zestaw słuchawkowy przed okularami i ostrożnie dociśnij go do twarzy. Twoje okulary nie powinny dotykać soczewek zestawu słuchawkowego. Jeśli wydaje się, że będzie to problem, będziesz musiał użyć dołączonego elementu dystansowego.
- Naciągnij pasek na głowę i zabezpiecz z tyłu głowy.
-
Aby zapewnić dobre dopasowanie, odepnij przedni pasek na rzep i albo pociągnij go, jeśli pasek jest zbyt luźny, albo pociągnij tył paska, jeśli nie jest wystarczająco duży na głowę, a następnie ponownie zamocuj rzep.

Image -
Jeśli obraz, który widzisz przez zestaw słuchawkowy jest niewyraźny, zdejmij go, chwyć szary plastik otaczający jedną z soczewek i delikatnie popchnij go w kierunku lub od drugiej soczewki.

Image Istnieją trzy różne pozycje soczewek, więc poeksperymentuj, aby zobaczyć, która jest dla Ciebie najlepsza.
- Jeśli zdjąłeś zestaw słuchawkowy, załóż go z powrotem i podnieś kontrolery dotykowe.
- Postępuj zgodnie z instrukcjami wyświetlanymi na ekranie, aby zalogować się na swoje konto Facebook lub Oculus, a Quest 2 będzie gotowy do użycia.
Jak ustawić granicę strażnika
Ponieważ Quest 2 to samodzielny zestaw słuchawkowy VR, możesz go używać na kilka różnych sposobów. Możesz go używać, siedząc nieruchomo, w takim przypadku będzie śledzić ruch głowy, ale nie ruch ciała. Możesz także ustawić granicę strażnika lub bezpieczny obszar gry, w którym to przypadku będziesz mógł chodzić w VR, kucać, siadać, wstawać i w inny sposób poruszać się po wirtualnej przestrzeni, poruszając się w prawdziwym świecie.
Jeśli nie masz ustawionej granicy lub przeniesiesz Quest 2 do nowego obszaru, zostaniesz poproszony o utworzenie nowej granicy przed rozpoczęciem gry.
Oto jak ustawić granicę strażnika Quest 2:
-
Znajdź miejsce w swoim domu z odpowiednią przestrzenią do grania w swoje gry.
Przestrzeń powinna być wolna od przeszkód i niczego na podłodze, o które można by się potknąć.
- Załóż Quest 2 i podnieś kontrolery.
-
Spójrz w dół i potwierdź, że wirtualna siatka znajduje się na poziomie podłogi i wybierz Potwierdź, jeśli tak jest.
Jeśli siatka wydaje się unosić, wybierz Reset, przykucnij i dotknij podłogi kontrolerem.
-
Używając prawego kontrolera, pociągnij za spust i narysuj bezpieczny obszar na podłodze.
Wybrany przez Ciebie bezpieczny obszar nie powinien zawierać żadnych przeszkód ani niebezpieczeństwa potknięcia.
- Gdy jesteś zadowolony z bezpiecznego obszaru, wybierz Potwierdź.
-
Dopóki pozostaniesz w tym obszarze, zestaw słuchawkowy będzie wyświetlał wirtualny świat interfejsu Quest 2 lub dowolnej gry, w którą grasz.
Zbliż się zbyt blisko krawędzi obszaru gry, a jako ostrzeżenie pojawi się siatka. Jeśli będziesz kontynuować przemieszczanie się poza siatkę, wirtualny świat zostanie zastąpiony widokiem Twojego pokoju w skali szarości, dzięki czemu nie wpadniesz na nic przypadkowo ani nie potkniesz się.
Korzystanie z kontrolerów dotykowych Quest 2
The Quest 2 jest wyposażony w dwa kontrolery Oculus Touch, które mogą śledzić Twoje ruchy przy użyciu tej samej technologii, której używa gogle.
Te kontrolery działają jak zwykła konsola lub gamepad komputerowy i zawierają dwa drążki analogowe, cztery przyciski twarzy, dwa spusty, dwa przyciski uchwytu, przycisk menu i przycisk Oculus.
Oprócz tych przycisków, kontrolery śledzą również położenie twoich rąk, co pozwala na podnoszenie i manipulowanie przedmiotami w niektórych grach. W interfejsie Oculus Quest 2 używasz kontrolerów do wskazywania obiektów menu i wybierania ich przez naciśnięcie przycisku lub spustu.

Oto co robią przyciski na kontrolerach dotykowych:
- Kciuki: Używane do nawigacji w wirtualnych środowiskach. W zależności od gry możesz poruszać się lub regulować kamerę za pomocą tych drążków, chociaż większość gier umożliwia zmianę widoku kamery poprzez poruszanie głową.
- Wyzwalacze: Te przyciski naturalnie spoczywają pod palcami wskazującymi. Mogą wybierać pozycje menu w interfejsie Quest 2 i wykonywać różne operacje w grach. Jeśli jest to obsługiwane, możesz wskazać wirtualny palec, podnosząc palec wskazujący ze spustu.
- Przyciski uchwytu: Te przyciski znajdują się na uchwytach i są uruchamiane przez środkowy palec. Gry zazwyczaj używają tych przycisków do chwytania obiektów wirtualną ręką lub składania i wysuwania palców innych niż wskazujące. otwórz dłoń, zdejmując palce z tych przycisków.
- ABXY: Te przyciski wykonują różne funkcje w różnych grach. W interfejsie Quest 2, A i X wybierają rzeczy, podczas gdy B i Y przenoszą cię z powrotem do poprzedniego menu.
- Przycisk menu: Ten przycisk zwykle otwiera menu.
-
Przycisk Oculus: Naciśnięcie tego przycisku otwiera pasek narzędzi lub menu uniwersalne. Przytrzymanie przycisku wycentrowuje widok w VR.
Jesteś gotowy do gry w VR
Twój Quest 2 jest gotowy do pracy, masz aplikację Oculus na telefonie i wiesz, jak działają elementy sterujące. Oznacza to, że możesz wskoczyć do swojej pierwszej gry. Możesz zacząć od wypróbowania darmowych gier, takich jak Horizon Worlds lub VR Chat, aby poczuć, jak działa VR, lub wskoczyć do nowoczesnego klasyka, takiego jak Beat Sabre.
Ze względów bezpieczeństwa rozważ rozpoczęcie od gier oznaczonych jako Wygodne w sklepie Quest 2 i rób regularne przerwy. Jeśli zaczniesz odczuwać dyskomfort, zdejmij zestaw słuchawkowy, usiądź i poczekaj, aż poczujesz się lepiej.
Oto jak zacząć grać w swoją pierwszą grę VR. Upewnij się, że gogle i kontrolery są naładowane.
-
Naciśnij przycisk Oculus na prawym kontrolerze, aby wyświetlić pasek narzędzi.

Image -
Wybierz ikonę sklepu (torba na zakupy).

Image -
Znajdź darmową grę lub taką, którą chcesz kupić i wybierz ją.

Image -
Albo wybierz Pobierz, aby uzyskać darmową grę, lub przycisk ceny, aby uzyskać grę premium i pobierz ją.

Image -
Poczekaj na pobranie i zainstalowanie gry, a następnie wybierz Start.

Image W przyszłości będziesz mieć dostęp do wszystkich swoich gier z biblioteki.
-
Jesteś w grze.

Image
Te instrukcje pokazały Ci, jak zacząć grać w grę na swoim Quest 2, ale możesz też połączyć się z komputerem obsługującym VR, aby grać w gry przez SteamVR, gdy będziesz gotowy na zupełnie nowe wrażenia VR.
FAQ
Jak kupić gry dla Oculus Quest 2?
Aby kupić nowe gry na Meta (Oculus) Quest 2, wejdź do sklepu Quest 2, naciskając przycisk Oculus na prawym kontrolerze dotykowym Oculus i wybierającikona sklepu z paska narzędzi. Jeśli dodałeś metodę płatności, możesz kupować gry bezpośrednio w sklepie Quest 2 bez wychodzenia z VR.
Jak przesłać Oculus Quest 2 na telewizor?
Aby przesyłać z zestawu słuchawkowego Meta (Oculus) Quest lub Quest 2 do telewizora, włącz telewizor, załóż zestaw słuchawkowy i włącz go. Wybierz Udostępnij > Przesyłaj. Wybierz swoje urządzenie i kliknij Dalej. Zobaczysz powiadomienie o rozpoczęciu przesyłania.
Jak przywrócić ustawienia fabryczne Oculus Quest 2?
Aby przywrócić ustawienia fabryczne Meta (Oculus) Quest 2, naciśnij i przytrzymaj przyciski power i zmniejszanie głośności na zestawie słuchawkowym. Użyj przycisk głośności, aby podświetlić Przywracanie ustawień fabrycznych; naciśnij przycisk zasilania, aby go wybrać. Użyj przycisk głośności, aby podświetlić Tak, usuń i przywróć ustawienia fabryczne, a następnie naciśnij przycisk zasilania, aby zainicjuj reset.






