Jeśli pojawi się niebieski ekran śmierci (BSOD) w systemie Windows, plik zrzutu awaryjnego systemu Windows może wskazywać na Ntkrnlmp.exe jako przyczynę. Jednak źródło problemu nie leży w Ntkrnlmp.exe, ale raczej w danych, które ma obsługiwać.
Instrukcje zawarte w tym artykule dotyczą systemów Windows 10, Windows 8 i Windows 7.
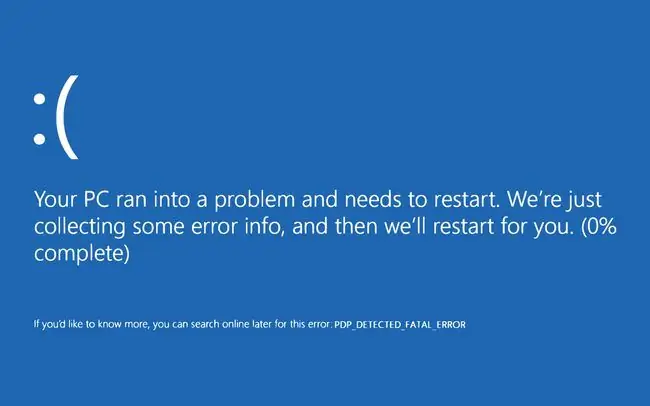
Co powoduje błędy Ntkrnlmp.exe?
Ntkrnlmp to skrót od NT Kernel Multi-Processor Version. Pomyśl o Ntkrnlmp.exe jako o liście rzeczy do zrobienia na komputerze. Jądro systemu operacyjnego jest odpowiedzialne za łączenie wielu programów, procesów i innych elementów, których komputer potrzebuje do bezproblemowego działania. Jeśli któryś z tych programów powoduje problem, może zablokować Ntkrnlmp.exe i spowodować awarię komputera.
Potencjalne przyczyny błędów Ntkrnlmp.exe obejmują:
- Uszkodzone kable zasilające i zasilacze.
- Instalowanie nowych urządzeń, sterowników lub aktualizacji oprogramowania.
- Instalowanie aktualizacji systemu Windows.
- Instalowanie oprogramowania innych firm, które jest źle zaprogramowane lub niezweryfikowane.
- Wirusy lub inne złośliwe oprogramowanie.
Jak naprawić błędy Ntkrnlmp.exe
Wypróbuj poniższe kroki rozwiązywania problemów, dopóki komputer nie będzie działał normalnie:
- Użyj innego zasilacza. Wypróbuj to, jeśli napotkasz ten problem podczas budzenia komputera. Wadliwy adapter może powodować problemy z zasilaniem.
- Sprawdź sprzęt komputera. Jeśli niedawno wymieniłeś pamięć RAM lub inne komponenty w komputerze, upewnij się, że wszystkie komponenty pochodzą od tego samego producenta. Pamięć RAM różnych producentów może mieć problemy z prawidłową interakcją.
- Skanuj komputer w poszukiwaniu złośliwego oprogramowania. Uruchom komputer w trybie awaryjnym i uruchom sprawdzanie złośliwego oprogramowania za pomocą programu, takiego jak Windows Defender. Usuń wszelkie znalezione złośliwe oprogramowanie i uruchom ponownie komputer.
- Odłącz wszystkie urządzenia peryferyjne. Usuń wszystkie podłączone urządzenia, takie jak zewnętrzne dyski twarde, i uruchom ponownie komputer. Jeśli to rozwiąże problem, odinstaluj i ponownie zainstaluj sterowniki każdego urządzenia.
-
Zaktualizuj sterowniki Windows. W szczególności sterowniki kart graficznych są znane z powodowania tych błędów. Odinstaluj i ponownie zainstaluj te sterowniki, jeśli nie masz innych aktualizacji.
-
Użyj funkcji przywracania systemu. Jest to szczególnie przydatne w przypadku problemów z aktualizacjami systemu Windows. Przywracanie systemu może przywrócić komputer do daty przed aktualizacją.
Wszelkie zmiany wprowadzone w systemie operacyjnym od daty wycofania zostaną usunięte. Utwórz kopię zapasową plików, które chcesz zachować.






