To nie musi być prima aprilis, żeby zrobić dobry kawał. Są one przeznaczone dla osób korzystających z iPhone'a lub iPada, zwłaszcza jeśli mają odblokowane urządzenie, dzięki czemu możesz zepsuć ustawienia.
Użyj Siri do ustawiania przypomnień, alarmów, wydarzeń itp

Podczas gdy ustawianie przypomnienia lub alarmu o dziwnej godzinie może nie brzmieć jak największy dowcip do ściągnięcia na kogoś, istnieje dobry powód, dla którego jest to pierwsze na liście: możesz to zrobić na prawie każdym iPhonie lub iPada.
Siri to osobisty asystent rozpoznawania głosu dla systemu iOS i domyślnie jest włączony, nawet gdy urządzenie znajduje się na ekranie blokady. Tak więc twoja ofiara może mieć swojego iPhone'a chronionego hasłem, a ty nadal możesz zrobić na niej dowcip.
Aktywuj Siri jak zwykle, przytrzymując przycisk Home i wydaj jej polecenie. Jednym śmiesznym dowcipem jest stworzenie szeregu przypomnień, takich jak:
- "Przypomnij mi o 21:00, aby sprawdzić ciśnienie w oponach."
- "Przypomnij mi o 21:10, żeby naprawdę sprawdzić ciśnienie w oponach."
- „Przypomnij mi o 21:15, że ciśnienie w oponach to droga do bezpiecznej jazdy”.
Możesz także użyć Siri, aby ustawić alarm zbyt wcześnie lub zaplanować fałszywe spotkanie. Pamiętaj tylko, że ten dowcip może zostać ściągnięty na ciebie, więc możesz chcieć wyłączyć Siri na ekranie blokady.
Tło zrzutu ekranu

Prank zrzutu ekranu polega na zrobieniu zrzutu ekranu głównego i użyciu go jako tapety na ekranie blokady. Może to spowodować, że niczego niepodejrzewająca ofiara pomyśli, że iPad lub iPhone jest gotowy do użycia, ale wszystkie krany na świecie nie otworzą aplikacji, dopóki nie przesuną się, aby odblokować.
Ekran główny zrzutu ekranu

To jest podobne do tła zrzutu ekranu. Zacznij od zrobienia zrzutu ekranu pierwszej strony aplikacji na ekranie głównym. Następnie przenieś każdą aplikację z pierwszego ekranu na dowolną inną stronę aplikacji. Następnie dodaj zrzut ekranu jako tło ekranu głównego. Na koniec usuń zrzut ekranu z aplikacji Zdjęcia, aby Twój cel nie wymyślił Twojego dowcipu.
Rezultatem jest ekran główny pełen aplikacji, które nie uruchamiają się, ponieważ w rzeczywistości są częścią tapety. Ofiara może nadal uruchamiać zadokowane aplikacje i nadal może przejść na inną stronę, aby uruchomić aplikację, ale nawet przejście na inną stronę powoduje uszkodzenie iPhone'a lub iPada, gdy oryginalne aplikacje wydają się pozostawać na swoim miejscu.
Niebieski ekran śmierci
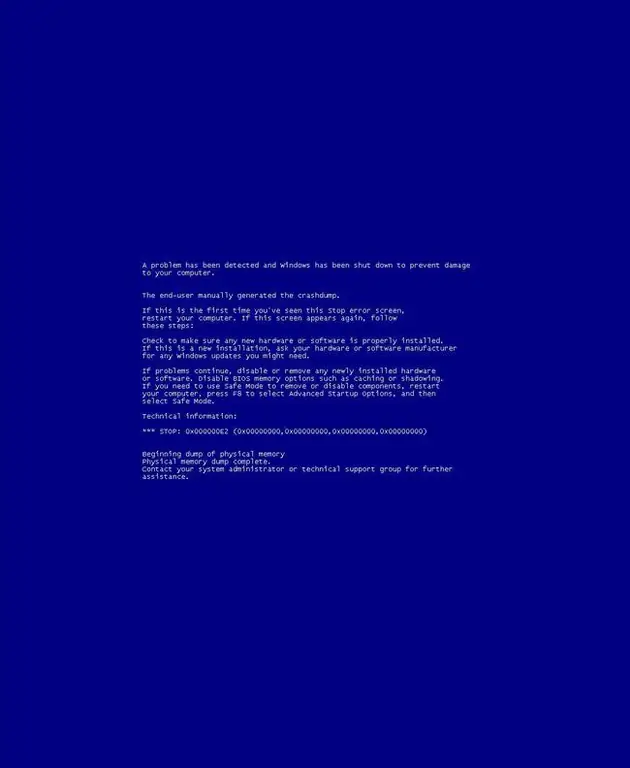
Ten jest zabawniejszy, jeśli Twoim celem jest informatyk lub ktoś, kto zna się na komputerach. Słynny „niebieski ekran śmierci” to ekran błędu, który system Windows wyświetla, gdy system operacyjny ulega awarii. Pojawienie się niebieskiego ekranu śmierci na urządzeniu Apple może, ale nie musi, oszukać kogoś, kto wie coś o komputerach. Ale przynajmniej powinno to wywołać dobry śmiech.
Wybierz to zdjęcie, aby uzyskać niebieski ekran, którego rozmiar można zmienić tak, aby nie przepełniał ekranu. Lubię umieszczać go między wyświetlanym czasem a slajdem, aby odblokować instrukcję.
Odwróć kolory

Opcje ułatwień dostępu w iOS mogą być kopalnią złota dla żartownisiów. Odwracanie kolorów może sprawić, że iPad będzie wyglądał zupełnie niepoprawnie, bez łatwego sposobu na przywrócenie go do normy. O ile twój cel naprawdę nie eksperymentował ze wszystkimi ustawieniami iPada, prawdopodobnie nie zrozumie tego. Zabawne jest to, że odwraca wszystkie kolory, nie tylko te w interfejsie użytkownika, więc jeśli przejdą do aplikacji Zdjęcia, wszystkie ich zdjęcia będą miały odwrócone kolory.
Zrób to śmieszniej, proponując ponowne uruchomienie urządzenia, ponieważ to rozwiązuje większość problemów. Oczywiście ponowne uruchomienie nic nie da, ale proces jego wykonywania sprawi, że problem będzie wydawał się jeszcze poważniejszy.
Możesz przejść do opcji ułatwień dostępu, przechodząc Ustawienia> Ogólne> Ułatwienia dostępu.
Przełącz urządzenie w tryb powiększenia

Opcje ułatwień dostępu na iPhonie i iPadzie mają również tryb powiększenia, który jest świetny dla osób z problemami ze wzrokiem i tych, którzy chcą się pośmiać kosztem przyjaciela. Po włączeniu trybu powiększenia możesz nacisnąć przycisk Home trzy razy, aby powiększyć iPhone'a lub iPada i pozostawić go tak, aby znajomy mógł go znaleźć.






