Co warto wiedzieć
- Nie ma ograniczeń co do kanałów, do których możesz dołączyć lub mieć.
- Dołącz do dowolnego kanału publicznego, wpisując /dołącz, a następnie nazwę kanału w polu czatu.
- Zaproś współpracowników do kanałów za pomocą linku: Wybierz szczegóły > Dodaj > Kontynuuj > wprowadź nazwiska lub adresy e-mail > Gotowe.
Ten artykuł wyjaśnia, jak tworzyć kanały Slack i dołączać do nich, zapraszać innych do swoich kanałów, ustawiać kanały jako prywatne, ustawiać tematy kanałów oraz archiwizować lub usuwać kanały.
Jak stworzyć kanał Slack
Każdy w obszarze roboczym może utworzyć kanał, ale właściciele i administratorzy mają większą kontrolę nad tym, kto może do niego dołączyć. Aby utworzyć nowy kanał:
Twój interfejs Slacka może wyglądać nieco inaczej w zależności od tego, czy korzystasz z darmowej czy płatnej wersji Slacka.
-
Najedź kursorem na Kanały na pasku bocznym i kliknij znak plus (+), który się pojawi. Możesz też wybrać Dodaj kanały na pasku bocznym.

Image -
Wybierz Utwórz kanał.

Image -
Ustaw nazwę kanału, nadaj mu opis, a następnie wybierz Utwórz. Możesz także wybrać przełącznik Ustaw jako prywatny, aby ograniczyć dostęp tylko do zaproszenia.

Image Ustal konwencje nazewnictwa dla kanałów. Na przykład użyj prefiksów, takich jak „projekt” lub „zespół”, aby współpracownicy mogli szybko zidentyfikować przeznaczenie kanału.
-
Wprowadź nazwiska lub adresy e-mail członków, których chcesz dodać, lub wybierz Dodaj wszystkich członków, a następnie wybierz Gotowe.

Image Administratorzy mają możliwość wybrania Automatycznie dodaj każdego, kto dołączy.
Jak dołączyć do kanału w Slacku
Możesz dołączyć do dowolnego kanału publicznego, wpisując /join, a następnie nazwę kanału w polu czatu. Aby otworzyć przeglądarkę kanałów, wybierz plus (+) obok Kanały, a następnie wybierz Przeglądaj kanały Stąd możesz sortować, filtrować i przeszukiwać wszystkie kanały, do których możesz dołączyć w swojej przestrzeni roboczej.
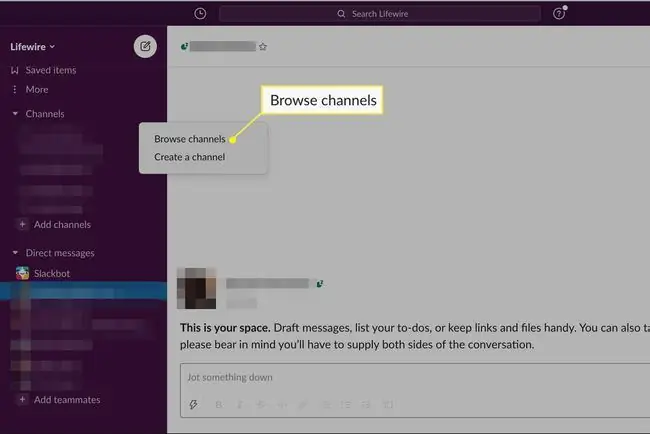
Możesz również użyć skrótu klawiszowego Ctrl+ Shift+ L (dla Windows) lub Command+ Shift+ L (dla komputerów Mac), aby wywołać przeglądarkę kanałów Slack.
Jak zaprosić kogoś do kanału Slacka
Możesz zaprosić współpracowników do dołączenia do dowolnego kanału publicznego lub prywatnego, którego jesteś częścią. Aby wysłać komuś link do kanału Slack:
-
Otwórz kanał i wybierz Szczegóły w prawym górnym rogu Slacka.

Image W niektórych wersjach Slacka zamiast tego może być widoczna ikona koła zębatego.
-
Wybierz Dodaj.

Image -
Jeśli kanał jest prywatny, Slack zapyta, czy wolisz zamiast tego utworzyć nowy kanał. Wybierz Kontynuuj, aby kontynuować.

Image -
Wprowadź nazwiska lub adresy e-mail członków, których chcesz dodać, a następnie wybierz Gotowe.

Image
Jak uczynić kanał prywatnym w Slacku
W niektórych przypadkach prywatny kanał jest niezbędny do przechowywania wrażliwych rozmów. Aby zmienić kanał publiczny na kanał tylko dla zaproszonych:
-
Otwórz kanał i wybierz Szczegóły (lub ikonę cog) w prawym górnym rogu Slacka.

Image -
Wybierz Więcej > Dodatkowe opcje.

Image -
Wybierz Zmień na kanał prywatny.

Image Tego ustawienia nie można cofnąć.
Zarchiwizuj lub usuń kanały Slack
Możesz zarchiwizować lub usunąć kanały, przechodząc do menu Dodatkowe opcje i wykonując powyższe czynności. Zarchiwizowanie kanału spowoduje zamknięcie kanału dla nowych członków, ale wszystkie rozmowy będą nadal zapisywane. Archiwizuj kanały, które nie są już używane, aby uporządkować przestrzeń roboczą.
Jeśli zdecydujesz się usunąć kanał, wszystkie zapisane rozmowy i zasoby zostaną utracone.
Tematy kanałów na Slacku
Wybierz Dodaj temat pod nazwą kanału, aby ustawić temat. Tematy kanału pomagają wszystkim śledzić i być na bieżąco z bieżącą konwersacją. Administratorzy mogą w dowolnym momencie zmienić temat. Dobrym pomysłem jest dodanie opisowego tematu do każdego kanału.
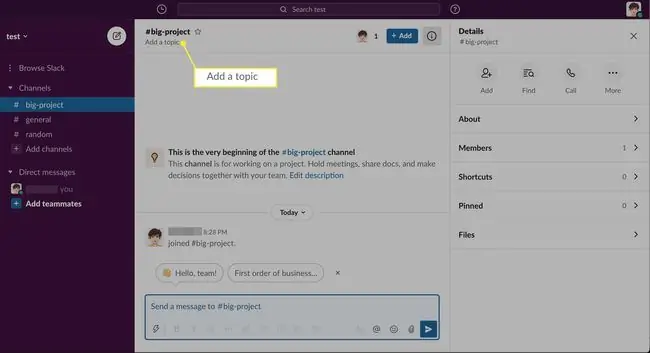
Jak wyciszyć powiadomienia kanału
Slack wysyła powiadomienia o nowej aktywności na Twoich kanałach, co może być przytłaczające. Jeśli chcesz wyłączyć powiadomienia dla kanałów w Slack:
-
Otwórz kanał i wybierz Szczegóły (lub ikonę cog) w prawym górnym rogu Slacka.

Image -
Wybierz Więcej > Wycisz.

Image
Jak zarządzać uprawnieniami kanału
Właściciele i administratorzy obszaru roboczego kontrolują, kto może zmieniać tematy i edytować inne ustawienia kanału. Aby zarządzać tymi uprawnieniami:
-
Wybierz nazwę obszaru roboczego w lewym górnym rogu Slacka.

Image -
Wybierz Ustawienia i administracja > Ustawienia obszaru roboczego.

Image -
Strona internetowa ustawień administratora Slack otworzy się w domyślnej przeglądarce internetowej. Wybierz kartę Uprawnienia.

Image -
Wybierz Rozwiń obok Zarządzanie kanałami.

Image -
Wybierz, kto może zarządzać ustawieniami kanałów, a następnie wybierz Zapisz.

Image
Czym właściwie jest kanał Slack?
Kanały Slack to zasadniczo pokoje rozmów w przestrzeni roboczej, w których współpracownicy mogą omawiać określone tematy lub projekty. Nie ma ograniczeń co do liczby kanałów, które możesz mieć; jeśli jednak ktoś korzysta z bezpłatnej wersji Slacka, może zobaczyć tylko najnowsze 10 000 wiadomości wysłanych w obszarze roboczym.
Każdy obszar roboczy ma kanał general, który jest domyślnie publiczny. Inne kanały mogą zostać ustawione jako prywatne przez administratorów. Kanał oznaczony jako prywatny nie może być ponownie upubliczniony.
Udostępniaj jak najwięcej kanałów, aby zachęcić do przejrzystości. Podobnie upewnij się, że ważne rozmowy odbywają się na kanałach publicznych, aby każdy miał do nich dostęp.






