Asystent Google dołącza do Siri firmy Apple, Alexy firmy Amazon, Bixby firmy Samsung i Cortany firmy Microsoft w szeregu asystentów cyfrowych, którzy potrafią zrozumieć Twój głos i reagować na polecenia lub pytania. Asystent Google jest siłą napędową Google Home i jest również dostępny jako aplikacja na smartfony i tablety.
Poniższe informacje powinny obowiązywać niezależnie od tego, kto wyprodukował Twoje urządzenie z Androidem: Samsung, Google, Huawei, Xiaomi itp.
Co to jest Asystent Google?
Chociaż Asystent Google udostępnia niektóre funkcje wspomnianym wyżej asystentom, wersja Google jest bardziej konwersacyjna, co oznacza, że możesz zadawać dodatkowe pytania, jeśli potrzebujesz więcej informacji. Asystent Google jest wbudowany w linię urządzeń Google Pixel, platformę do przesyłania strumieniowego Android TV i Google Home, inteligentne centrum domowe.
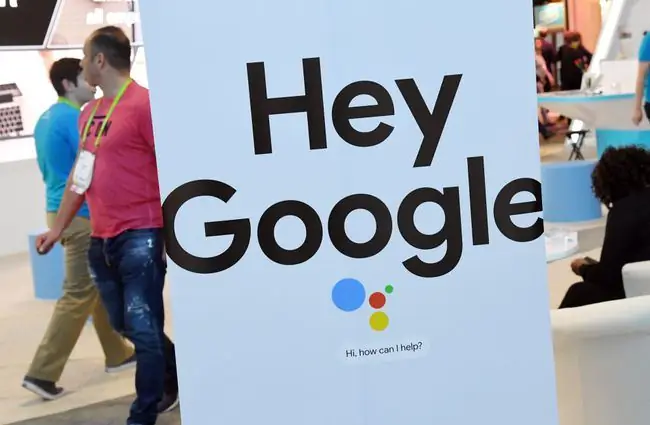
Dolna linia
Aplikacja Asystent Google jest dostępna na urządzenia z systemem Android 7.0 (Nougat) lub nowszym. W razie potrzeby zaktualizuj system operacyjny, a następnie przejdź do sklepu Google Play, aby pobrać aplikację.
Jak korzystać z Asystenta Google
Aby uruchomić Asystenta Google, możesz nacisnąć i przytrzymać przycisk Home na urządzeniu albo powiedzieć „Hej, Google” lub „Dobra Google”. Zazwyczaj powinieneś to zrobić tylko przy pierwszym otwarciu rozmowy z Asystentem; ulepszenia oryginalnego Asystenta obejmują funkcję, która umożliwia zadawanie wielu pytań w ramach tego samego żądania. Jednak po zakończeniu interakcji musisz jeszcze raz powiedzieć „OK, Google” lub „Hej, Google”, aby rozpocząć nową sesję.
Asystentowi Google możesz zadać wszystko, o co zapytasz wyszukiwarkę, w tym informacje o stolicach stanów, lokalnej pogodzie, porach filmów i rozkładzie jazdy pociągów. Na przykład możesz zapytać o stolicę Vermont, a następnie uzyskać wskazówki dojazdu do Montpelier lub zapytać o liczbę mieszkańców. Jeśli poprosisz o zobaczenie restauracji w pobliżu, możesz przefiltrować tę listę, aby wyświetlić tylko włoskie restauracje, lub poprosić o godziny otwarcia konkretnej restauracji. Asystent Google może nawet zarezerwować dla Ciebie kolację za pomocą aplikacji takiej jak OpenTable.
Możesz poprosić Asystenta o ustawienie przypomnień, wysłanie wiadomości lub uzyskanie wskazówek dojazdu. Jeśli korzystasz z Google Home, możesz nawet poprosić go o włączenie światła i sterowanie termostatem. Możesz także używać Google Home jako interkomu i ustawiać alarmy za pomocą funkcji dzwonka rodzinnego. Jeśli utworzysz Grupę rodzinną Google, członkowie rodziny mogą komunikować się z aplikacją Google Home z dowolnego urządzenia, w tym ze swoich telefonów.
Jeśli Asystent Google włącza się, gdy nie próbujesz uzyskać do niego dostępu, możesz wyłączyć funkcję głosową OK Google.
Łatwy dostęp do aplikacji dzięki skrótom Asystenta Google
Skróty Asystenta Google ułatwiają dostęp do aplikacji i aktywowanie jej funkcji za pomocą głosu. Powiedz na przykład „Hej Google, zapłać mój rachunek Capital One” lub „Hej Google, sprawdź moje akcje Yahoo Finance”. Asystent otworzy aplikację i zakończy zadanie lub wyświetli wyniki na ekranie blokady.
Aby zobaczyć wszystkie opcje poleceń głosowych dla skrótów Asystenta Google, powiedz „Hej Google, skróty”, a zobaczysz, co jeszcze możesz zrobić w oparciu o zainstalowane aplikacje na Androida.
Ustawienia subskrypcji oferują opcje dzienne lub tygodniowe
Dzięki Asystentowi Google możesz skonfigurować subskrypcje konkretnych informacji, takich jak codzienne aktualizacje pogody i ruchu, alerty wiadomości, wyniki sportowe i inne. Po prostu wpisz lub powiedz „pokaż mi pogodę”, a następnie dotknij Wysyłaj codziennie, aby zasubskrybować.
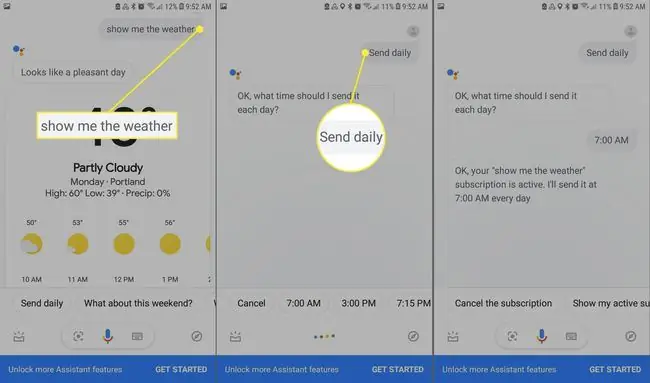
Możesz nawet powiedzieć Asystentowi, o której chcesz otrzymywać subskrypcje, aby otrzymywać informacje o pogodzie przed wyjściem do pracy i alerty o nowościach, gdy pijesz poranną kawę. W dowolnym momencie możesz wywołać swoje subskrypcje, mówiąc „Pokaż moje subskrypcje”.
Dolna linia
Podobnie jak wiele produktów Google, Asystent będzie uczyć się na podstawie Twojego zachowania i dopasowywać swoje odpowiedzi na podstawie wcześniejszej aktywności. Są to tak zwane inteligentne odpowiedzi. Na przykład może próbować przewidzieć odpowiedź na SMS-a od współmałżonka z pytaniem, co chcesz na obiad lub jeśli masz zamiar obejrzeć film, sugerując odpowiednie wyszukiwania lub gotowe odpowiedzi, takie jak „Nie wiem”.
Zadawaj pytania Asystentowi Google w trybie offline
Nawet jeśli masz palące pytanie, gdy nie jesteś online, nadal możesz porozmawiać z Asystentem Google. Zapisze zapytanie, a następnie odpowie, gdy tylko znajdziesz hotspot Wi-Fi. Jeśli jesteś w drodze i zauważysz coś, czego nie możesz zidentyfikować, możesz zrobić mu zdjęcie i zapytać Asystenta, co to jest lub z czego jest zrobiony, korzystając z wyszukiwania odwrotnego obrazu. Asystent potrafi również odczytywać kody QR.
FAQ
Jak wyłączyć Asystenta Google?
Powiedz „OK Google, otwórz Ustawienia Asystenta”. Następnie w sekcji Wszystkie ustawienia wybierz Ogólne i wyłącz Asystent Google.
Jak zmienić głos Asystenta Google?
Powiedz „OK Google, otwórz Ustawienia Asystenta”. Przewiń w dół do opcji Wszystkie ustawienia i wybierz Głos asystenta, a następnie wybierz głos, którego chcesz używać.
Jak zresetować ustawienia Asystenta Google?
Jeśli musisz ponownie nauczyć Asystenta Google, aby rozpoznawał Twój głos, otwórz Ustawienia Asystenta, przewiń w dół do Popularnych ustawień i wybierz Dopasowanie głosu > Model głosu > Przeszkol model głosu.
Jak korzystać z Asystenta Google, gdy telefon jest zablokowany?
Aby włączyć Asystenta Google na ekranie blokady, powiedz „Hej Google, otwórz Ustawienia Asystenta” i wybierz Zablokuj ekran. Następnie przełącz Zezwól Asystentowi na ekran blokady wł.
Jak zainstalować Asystenta Google w systemie Windows 10?
Nie ma oficjalnego sposobu na uzyskanie Asystenta Google w systemie Windows 10. Zamiast tego pobierz i zainstaluj Nieoficjalnego Asystenta Google dla systemu Windows. Po skonfigurowaniu go jako projektu w Google Actions Console możesz użyć skrótu klawiaturowego klawisz Windows+Shift+A, aby korzystać z Asystenta Google podczas działania programu.
Jak uzyskać Asystenta Google na iPhonie?
Aby uzyskać Asystenta Google na iPhone'a, pobierz i zainstaluj oficjalną aplikację Asystenta Google na iOS z App Store.






