Co warto wiedzieć
- Pobierz darmowy pakiet wtyczek dla Paint. NET, a następnie otwórz plik ZIP. Skopiuj foldery Effects i FileTypes do pliku ZIP.
- Zlokalizuj folder Paint. NET w Program Files i wklej skopiowane do niego foldery. Zobaczysz podgrupę Narzędzia w menu Efekty.
- Aby utworzyć tekst do edycji: Idź do Warstwy > Dodaj nową warstwę > Efekty > Narzędzia > Tekst do edycji. Wprowadź tekst i wybierz OK.
W tym artykule wyjaśniono, jak używać wtyczki edytowalnego tekstu dla Paint. NET, aby móc edytować lub zmieniać położenie tekstu. Instrukcje dotyczą wersji 4.2 oprogramowania do edycji obrazów Paint. NET, której nie należy mylić z witryną o tej samej nazwie.
Jak zainstalować wtyczkę do edycji tekstu Paint. NET
W przeciwieństwie do niektórych innych aplikacji graficznych, Paint. NET nie ma w interfejsie użytkownika funkcji zarządzania wtyczkami, więc musisz skonfigurować wtyczki ręcznie:
-
Pobierz darmowy pakiet wtyczek dla Paint. NET.
Ten pakiet zawiera wiele wtyczek, które dodają nowe narzędzia do Paint. NET, w tym niestandardowe pędzle.

Image -
Zamknij Paint. NET, jeśli masz go otwarty, a następnie otwórz właśnie pobrany plik ZIP.

Image -
Skopiuj foldery Effects i FileTypes do pliku ZIP.

Image -
Zlokalizuj folder Paint. NET w Program Files i wklej skopiowane do niego foldery.

Image -
Przy następnym uruchomieniu Paint. NET zauważysz nową podgrupę w menu Effects o nazwie Narzędzia. Zawiera większość nowych funkcji dodanych przez pakiet wtyczek.

Image
Jak korzystać z wtyczki do edycji tekstu Paint. NET
Aby utworzyć edytowalny tekst za pomocą wtyczki Paint. NET:
-
Przejdź do Layers > Dodaj nową warstwę lub kliknij przycisk Dodaj nową warstwę w lewym dolnym rogu palety Warstwy.
Możesz dodać edytowalny tekst bezpośrednio do warstwy tła, ale dodanie nowej warstwy dla każdej sekcji tekstu zapewnia większą elastyczność.

Image -
Idź do Effects > Narzędzia > Tekst edytowalny i nowe okno dialogowe Tekst edytowalny otwórz.

Image -
Kliknij puste pole wprowadzania i wpisz co chcesz, a następnie wybierz OK.

Image -
Jeśli chcesz edytować tekst później, wybierz warstwę tekstową w palecie warstw i przejdź do Efekty > Narzędzia > Tekst do edycji. Okno dialogowe otworzy się ponownie i będziesz mógł wprowadzić dowolne zmiany.
Może się okazać, że tekst nie jest już edytowalny, jeśli malujesz na warstwie zawierającej tekst edytowalny.
Jak zmienić położenie tekstu za pomocą edytowalnej wtyczki Paint. NET
Paint. NET zapewnia również kontrolki, które pozwalają pozycjonować tekst na stronie i zmieniać kąt. Wybierz narzędzie Przesuń zaznaczone piksele w przyborniku i przeciągnij tekst, aby zmienić jego położenie.
Upewnij się, że w palecie warstw zaznaczona jest tylko warstwa zawierająca tekst do edycji.
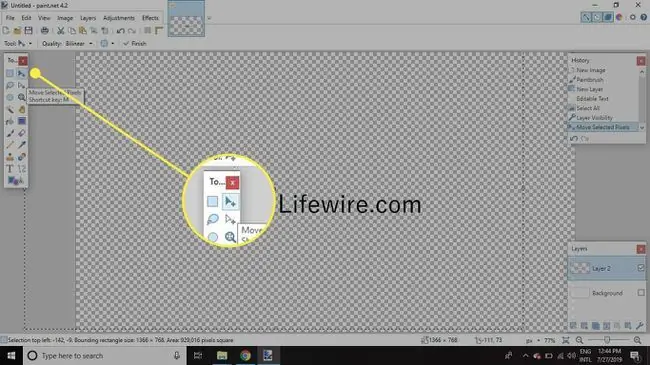
Zobaczysz, że pozycja tekstu zmienia się w czasie rzeczywistym. Możliwe jest przeciągnięcie ikony przenoszenia poza pole i przeniesienie części lub całego tekstu poza dokument. Możesz także zmienić kąt tekstu na stronie.






