Muzykę i inne obiekty dźwiękowe osadzone w pokazie slajdów programu PowerPoint można wyodrębnić i wykorzystać w innej prezentacji lub w dowolnym innym celu. Sposób wyodrębniania pliku audio zależy od posiadanej wersji pakietu Microsoft Office. Postępuj zgodnie z tym samouczkiem, aby dowiedzieć się, jak wyodrębnić dźwięk z pokazów slajdów programu PowerPoint.
Informacje zawarte w tym artykule dotyczą programu PowerPoint 2019, 2016, 2013, 2010, 2007, 2003; i PowerPoint dla Microsoft 365.
Wyodrębnij osadzone dźwięki w programie PowerPoint 2019, 2016, 2013 i 2010
Począwszy od programu PowerPoint 2010, pliki dźwiękowe są domyślnie osadzane w plikach prezentacji. Ta metoda wyodrębniania pliku dźwiękowego działa w przypadku plików.pptx w programach PowerPoint 2019, 2016, 2013 i 2010 na komputer z systemem Windows.
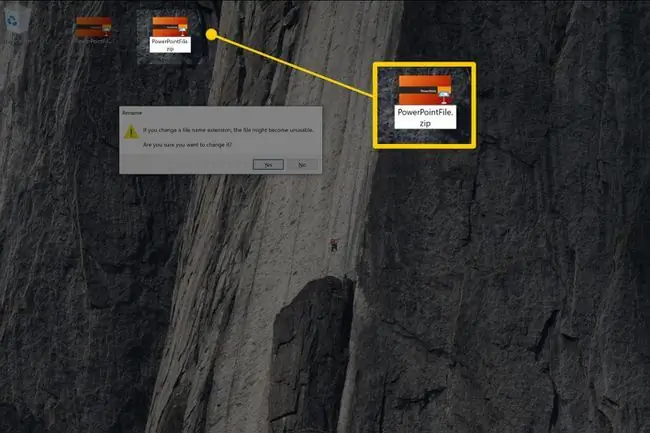
Musisz ustawić Eksplorator plików Windows tak, aby wyświetlał nazwy plików z rozszerzeniami, aby wykonać ten proces.
- Otwórz Eksplorator plików Windows.
- Wybierz plik prezentacji (w formacie.pptx), kliknij prawym przyciskiem myszy i wybierz Kopiuj.
-
Kliknij prawym przyciskiem myszy pusty obszar w folderze, w którym chcesz umieścić kopię pliku i wybierz Wklej.
- Zmień nazwę kopii prezentacji, aby odróżnić ją od oryginału.
- Zmień rozszerzenie kopiowanego pliku z .pptx na .zip.
- Naciśnij Enter i wybierz Tak, aby kontynuować. Ikona pliku zmieni się w ikonę folderu.
- Kliknij dwukrotnie folder ZIP, aby wyświetlić listę znajdujących się w nim folderów.
- Kliknij dwukrotnie folder ppt na liście folderów.
- Kliknij dwukrotnie folder Media i skopiuj pliki dźwiękowe do innego folderu.
Wyodrębnij wbudowane dźwięki (PowerPoint 2007)
Aby wyodrębnić osadzony plik dźwiękowy w prezentacji programu PowerPoint 2007:
-
Otwórz plik prezentacji programu PowerPoint 2007.
Aby edytować plik, najpierw otwórz PowerPoint, a następnie otwórz plik prezentacji.
-
Wybierz przycisk Biuro i wybierz Zapisz jako.
- W oknie dialogowym Zapisz jako wybierz strzałkę w dół Zapisz jako typ i wybierz Strona internetowa (.htm;.html).
- W polu tekstowym Nazwa pliku wprowadź nazwę pliku.
- Wybierz Zapisz.
- PowerPoint tworzy plik z nową nazwą pliku i rozszerzeniem HTM. Tworzy również nowy folder o nazwie yourfilename_files, zawierający wszystkie obiekty osadzone w prezentacji. W tym momencie zamknij PowerPoint.
- Otwórz nowo utworzony folder, aby zobaczyć wszystkie wymienione pliki dźwiękowe wraz z innymi obiektami wstawionymi do prezentacji. Rozszerzenia plików są tego samego typu, co oryginalny typ pliku dźwiękowego. Obiekty dźwiękowe będą miały nazwy ogólne, takie jak sound001.wav lub file003.mp3
Jak sortować pliki według typu
Jeśli nowy folder zawiera wiele plików, posortuj pliki według typu, aby szybko zlokalizować te pliki dźwiękowe.
Aby posortować pliki według typu:
- Kliknij prawym przyciskiem myszy pusty obszar okna folderu.
- Wybierz Ułóż ikony według > Typ.
- Poszukaj plików z rozszerzeniem WAV, WMA lub MP3. Są to pliki dźwiękowe, które zostały osadzone w oryginalnym pliku pokazu PowerPoint.
Wyodrębnij wbudowane dźwięki (PowerPoint 2003)
Aby wyodrębnić osadzony plik dźwiękowy w prezentacji programu PowerPoint 2003:
-
Otwórz PowerPoint 2003.
Nie klikaj dwukrotnie bezpośrednio ikony pliku, aby otworzyć program PowerPoint, co spowoduje otwarcie prezentacji programu PowerPoint 2003. Chcesz mieć możliwość edycji pliku, więc musisz najpierw otworzyć PowerPoint, a następnie otworzyć ten plik.
- Przejdź do File, wybierz Open i wybierz plik prezentacji.
-
Z menu wybierz Plik > Zapisz jako stronę internetową.
- W polu tekstowym Nazwa pliku wprowadź nazwę pliku.
- Wybierz Zapisz.
- PowerPoint 2003 tworzy plik z nową nazwą pliku i rozszerzeniem HTM. Tworzy również nowy folder o nazwie yourfilename_files, zawierający wszystkie obiekty osadzone w prezentacji. W tym momencie zamknij PowerPoint.
- Otwórz nowo utworzony folder, aby zobaczyć wszystkie wymienione pliki dźwiękowe wraz z innymi obiektami wstawionymi do prezentacji. Rozszerzenie pliku jest tego samego typu, co oryginalny typ pliku dźwiękowego. Obiekty dźwiękowe będą miały nazwy ogólne, takie jak sound001.wav lub file003.mp3






