Co warto wiedzieć
- Podświetl tekst, wybierz Więcej w menu palety znaków, a następnie wybierz Faux Bold lub Faux Italic.
- Odznacz Faux Bold i Faux Italic kiedy skończysz i unikaj dalszych zmian w tekście.
- Photoshop udostępnia opcje pogrubienia lub kursywy tylko wtedy, gdy krój pisma zawiera i obsługuje te style.
Ten artykuł wyjaśnia, jak pogrubić i pochylić tekst w Photoshopie w wersji 5.0 i nowszych.
Znajdź swoją paletę postaci
Wybierz kartę menu na pasku opcji narzędzia, aby wyświetlić paletę Znak, jeśli jeszcze się nie wyświetla, przejdź do Okno > Znak.
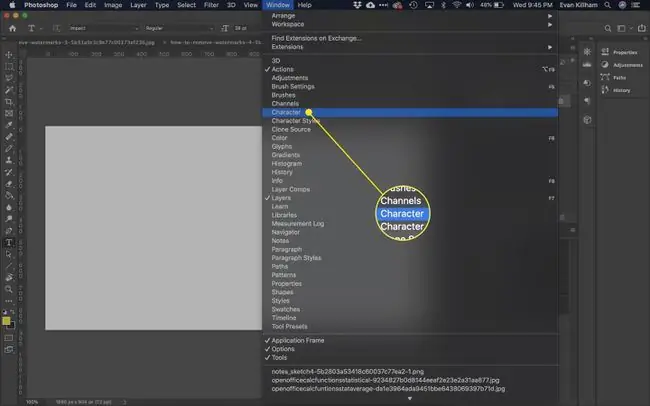
Wybierz swój tekst
Wybierz tekst, który chcesz pogrubić lub kursywę, podświetlając słowa. Wybierz 3 linie poziome w prawym górnym rogu menu palety.
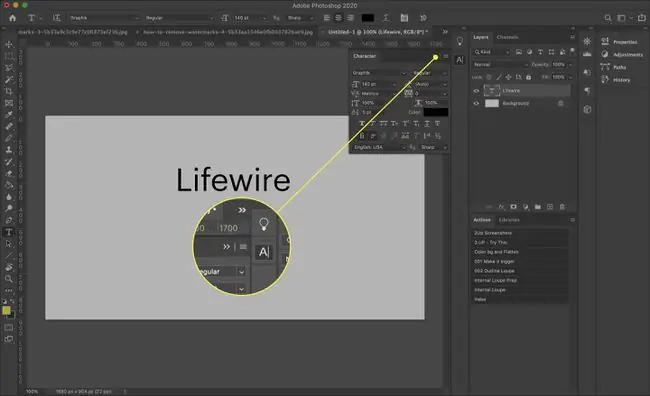
Powinieneś zobaczyć opcje dla Faux Bold i Faux Italic. Wybierz ten, który chcesz - lub oba.
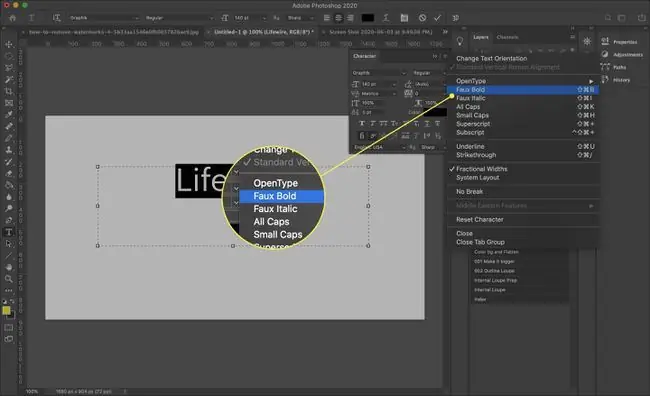
W niektórych wersjach programu Photoshop do pobrania opcje pogrubienia i kursywy mogą być wyświetlane jako wiersz litery T na dole palety znaków. Pierwsze T oznacza pogrubienie, a drugie kursywę. Po prostu wybierz ten, który chcesz. Zobaczysz tu również inne opcje, takie jak ustawienie tekstu pisanego wielkimi literami.
Potencjalne problemy
Nie wszyscy użytkownicy są fanami opcji Faux Bold lub Faux Italic, ponieważ mogą one powodować drobne problemy. Mogą powodować zakłócenia w tekście, jeśli planujesz wysłać dokument do profesjonalnego drukowania. Większość z nich można jednak łatwo naprawić.
Nie zapomnij wyłączyć wyboru po osiągnięciu celu. Po prostu odznacz Faux Bold lub Faux Italic, aby wrócić do normalności. Nie stanie się to automatycznie - to „lepkie” ustawienie. Jeśli użyjesz go raz, cały przyszły typ będzie wyglądał w ten sposób, dopóki go nie cofniesz, nawet jeśli pracujesz nad innym dokumentem innego dnia.
Możesz także wybrać Resetuj znak na palecie znaków, ale może to cofnąć inne ustawienia, które chcesz zachować, takie jak czcionka i rozmiar. Będziesz musiał zresetować ustawienia, które chcesz zachować, ale tekst powinien znowu wyglądać normalnie.
Po zastosowaniu formatowania Faux Bold nie będzie już można wypaczać tekstu ani tekstu do kształtu. Otrzymasz wiadomość, która brzmi: Nie można ukończyć żądania, ponieważ warstwa tekstowa używa fałszywego stylu pogrubienia. W Photoshopie 7.0 i nowszych zaleca się Usuń atrybut i kontynuuj
Innymi słowy, nadal możesz wypaczyć tekst, ale nie będzie on pogrubiony. Dobrą wiadomością jest to, że cofnięcie Faux Bold, w tym przypadku, jest szczególnie łatwe - wystarczy wybrać OK w oknie ostrzeżenia, a tekst zostanie przywrócony powrót do normalności.






