Polecenie dir to polecenie wiersza polecenia używane do wyświetlania listy plików i podfolderów zawartych w folderze.
Dla każdego wymienionego pliku lub folderu polecenie domyślnie pokaże datę i godzinę ostatniej zmiany elementu, jeśli element jest folderem (oznaczonym DIR) lub plikiem, rozmiar pliku, jeśli ma zastosowanie, a na końcu nazwa pliku lub folderu wraz z rozszerzeniem pliku.
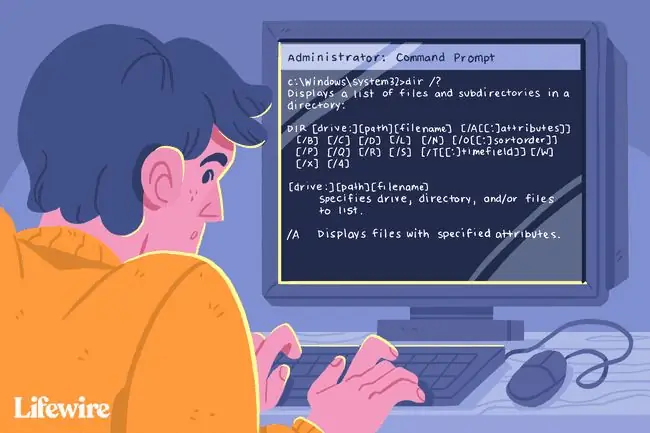
Poza listą plików i folderów polecenie dir wyświetla również bieżącą literę dysku partycji, etykietę woluminu, numer seryjny woluminu, całkowitą liczbę wymienionych plików, całkowity rozmiar tych plików w bajtach, liczbę wymienionych podfolderów i całkowitą liczbę wolnych bajtów na dysku.
Dostępność polecenia Dir
Polecenie dir jest dostępne z poziomu wiersza polecenia we wszystkich systemach operacyjnych Windows, w tym Windows 11, Windows 10, Windows 8, Windows 7, Windows Vista i Windows XP.
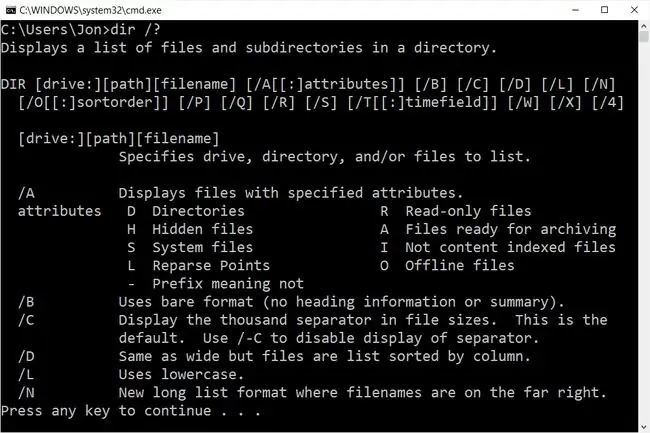
Starsze wersje systemu Windows również zawierają polecenie dir, ale z kilkoma opcjami mniejszymi niż wymieniono poniżej. Polecenie dir jest również poleceniem DOS, dostępnym we wszystkich wersjach MS-DOS.
Polecenie dir można znaleźć w wersjach wiersza polecenia offline, takich jak te dostępne w zaawansowanych opcjach uruchamiania i opcjach odzyskiwania systemu. Polecenie dir jest również zawarte w Konsoli odzyskiwania w systemie Windows XP.
Dostępność niektórych przełączników polecenia dir i innej składni polecenia dir może się różnić w zależności od systemu operacyjnego.
Składnia polecenia Dir
katalog [dysk :][ścieżka][nazwa pliku] [ /a[ :] atrybuty] [ /b] [ /c] [ /d] [/l ] [/n ] [/o [:] kolejność sortowania] [ /p] [ /q] [ /r] [/s ] [/t [:] pole czasowe] [ /w ] [/x ] [/4 ]
Zobacz Jak czytać składnię poleceń, jeśli nie jesteś pewien, jak interpretować składnię polecenia dir tak, jak jest napisana powyżej lub pokazana w poniższej tabeli.
| Dir Opcje poleceń | |
|---|---|
| Pozycja | Wyjaśnienie |
| dysk :, ścieżka, nazwa pliku | To jest dysk, ścieżka i/lub nazwa pliku, dla którego chcesz zobaczyć wyniki. Wszystkie trzy są opcjonalne, ponieważ polecenie można wykonać samodzielnie. Symbole wieloznaczne są dozwolone. Zobacz sekcję Przykłady poleceń Dir poniżej, jeśli nie jest to jasne. |
| /a |
W przypadku samodzielnego uruchomienia ten przełącznik pokazuje wszystkie typy plików i folderów, w tym te z atrybutami plików, które zazwyczaj uniemożliwiają ich wyświetlanie w wierszu polecenia lub w systemie Windows. Użyj /a z jednym lub więcej z następujących atrybutów (dwukropek jest opcjonalny, nie są potrzebne spacje), aby wyświetlić tylko te typy plików w wyniku polecenia: a=pliki archiwalne d=katalogi h=ukryte pliki i=pliki bez indeksowania treści l=punkty ponownej analizy r=pliki tylko do odczytu s=pliki systemowe v=pliki integralności x=brak plików szorowania -=Użyj tego jako przedrostka dowolnego z powyższych atrybutów, aby wykluczyć elementy z tymi atrybutami pliku z wyników. |
| /b | Użyj tej opcji, aby wyświetlić wyniki katalogu w "gołym" formacie, który usuwa typowe informacje nagłówka i stopki, a także wszystkie szczegóły każdego elementu, pozostawiając tylko nazwę katalogu lub nazwę i rozszerzenie pliku. |
| /c | Ten przełącznik wymusza użycie separatora tysięcy, gdy polecenie jest używane w sposób, który pokazuje rozmiary plików. Jest to domyślne zachowanie na większości komputerów, więc praktycznym zastosowaniem jest /-c, aby wyłączyć separator tysięcy w wynikach. |
| /d | Użyj /d, aby ograniczyć wyświetlane elementy tylko do folderów (zawartych w nawiasach) i nazw plików z ich rozszerzeniami. Elementy są wyświetlane od góry do dołu, a następnie w kolumnach. Standardowe dane nagłówka i stopki polecenia dir pozostają takie same. |
| /l | Użyj tej opcji, aby wyświetlić wszystkie nazwy folderów i plików małymi literami. |
| /n | Ten przełącznik generuje wynik z kolumnami z datą >, godziną > katalog > rozmiar pliku > struktura kolumn nazwy pliku lub folderu. Ponieważ jest to zachowanie domyślne, praktycznym zastosowaniem jest /-n, które generuje kolumny w nazwie pliku lub folderu > katalog > rozmiar pliku > data > kolejność czasu. |
| /o |
Użyj tej opcji, aby określić porządek sortowania wyników. Gdy wykonywane samodzielnie, /o wyświetla najpierw katalogi, a następnie pliki, oba w kolejności alfabetycznej. Użyj tej opcji z jedną lub więcej z następujących wartości (dwukropek jest opcjonalny, nie są potrzebne spacje), aby posortować wynik polecenia dir w określony sposób: d=sortuj według daty/godziny (od najstarszych) e=sortuj według rozszerzenia (alfabetycznie) g=najpierw katalog grupy, a następnie pliki n=sortuj według nazwy (alfabetycznie) s=sortuj według rozmiaru (od najmniejszego) -=Użyj tego jako prefiksu z dowolną z powyższych wartości, aby odwrócić kolejność (-d, aby posortować według najnowszych, -s dla największego, itd.). |
| /p | Ta opcja wyświetla wyniki jedna strona na raz, przerywana komunikatem Naciśnij dowolny klawisz, aby kontynuować…. Używanie /p jest bardzo podobne do używania polecenia dir z poleceniem more. |
| /q | Użyj tego przełącznika, aby wyświetlić właściciela pliku lub folderu w wynikach. Najłatwiejszym sposobem wyświetlenia lub zmiany własności pliku z poziomu systemu Windows jest użycie przycisku Zaawansowane na karcie Zabezpieczenia podczas przeglądania Właściwości pliku. |
| /r | Opcja /r pokazuje alternatywne strumienie danych (ADS), które są częścią pliku. Sam strumień danych jest wymieniony w nowym wierszu, pod plikiem i jest zawsze z przyrostkiem $DATA, co ułatwia ich wykrycie. |
| /s | Ta opcja pokazuje wszystkie pliki i foldery w określonym katalogu oraz wszystkie pliki i foldery zawarte w podkatalogach tego określonego katalogu. |
| /t |
Użyj tej opcji z jedną z poniższych wartości (dwukropek jest opcjonalny, nie potrzeba spacji), aby określić pole czasu, które ma być używane podczas sortowania i/lub wyświetlania wyników: a=ostatni dostęp c=utworzono w =ostatni zapis |
| /w | Użyj /w, aby wyświetlić wyniki w "szerokim formacie", który ogranicza wyświetlane elementy tylko do folderów (zawartych w nawiasach) i nazw plików z ich rozszerzeniami. Elementy są wyświetlane od lewej do prawej, a następnie w rzędach w dół. Standardowe dane nagłówka i stopki polecenia dir pozostają takie same. |
| /x | Ten przełącznik pokazuje odpowiednik "krótkiej nazwy" dla plików, których długie nazwy nie są zgodne z regułami innymi niż 8dot3. |
| /4 | Przełącznik /4 wymusza stosowanie 4-cyfrowych lat. Przynajmniej w nowszych wersjach systemu Windows 4-cyfrowy wyświetlacz roku jest zachowaniem domyślnym, a /-4 nie powoduje wyświetlania roku 2-cyfrowego. |
| /? | Użyj przełącznika pomocy z poleceniem dir, aby wyświetlić szczegóły powyższych opcji bezpośrednio w oknie wiersza polecenia. Wykonywanie dir /? jest takie samo, jak użycie polecenia help do wykonania help dir. |
Biorąc pod uwagę ilość informacji, które zwykle zwraca polecenie dir, zapisanie ich wszystkich do pliku tekstowego za pomocą operatora przekierowania jest zwykle dobrym pomysłem. Zobacz Jak przekierować dane wyjściowe polecenia do pliku, aby dowiedzieć się, jak to zrobić.
Przykłady poleceń Dir
Poniżej znajduje się kilka różnych sposobów użycia polecenia dir:
Uruchom bez przełączników
katalog
W tym przykładzie polecenie dir jest używane samodzielnie, bez żadnego dysku:, ścieżki, specyfikacji nazwy pliku ani żadnych przełączników, co daje taki wynik:
C:\>dir
Wolumen w napędzie C nie ma etykiety.
Numer seryjny wolumenu to F4AC-9851
Katalog C:\
2015-02-09 12:41
$SysReset
2016-30-05 06:22 PM 93 HaxLogs.txt
2016-07-05 02:58 AM PerfLogs
05/ 22/2016 19:55 Program Files
2016-31-05 11:30 AM Program Files (x86)
2015-30-07 04: 32 PM Temp
22.05.2016 19:55 Użytkownicy
22.05.2016 20:00 Windows
22.05.2016 21:50 Windows.old1 Plik(i) 93 bajty
Jak widać, polecenie dir zostało wykonane z katalogu głównego C (tj. C:\>). Bez określania, gdzie dokładnie wyświetlić zawartość folderu i pliku, polecenie domyślnie wyświetla te informacje, z którego polecenie zostało wykonane.
Wyświetl ukryte przedmioty
katalog c:\users /ah
W powyższym przykładzie żądamy, aby polecenie dir pokazało wyniki z dysku: i ścieżki c:\users, a nie z lokalizacji, z której wykonujemy polecenie. Określamy również, za pomocą przełącznika /a z atrybutem h, że chcemy widzieć tylko ukryte przedmioty, czego wynikiem jest coś takiego:
C:\>dir c:\users /ah
Wolumen na dysku C nie ma etykiety.
Wolumen seryjny Numer to F4AC-9851
Katalog c:\users
2016-07-05 04:04 AM Wszyscy użytkownicy [C:\ProgramData]
2016-22-05 08:01 PM Domyślny2016-07-05 04:04 AM Domyślny użytkownik [C:\Users\Default]2016-07-05 02:50 AM 174 desktop.ini1 Plik(i) 174 bajty
Mała lista katalogów i pojedynczy plik, który widzisz w powyższym wyniku, nie tworzą całego folderu c:\users - tylko ukryte pliki i foldery. Aby zobaczyć wszystkie pliki i foldery, należy zamiast tego uruchomić katalog c:\users /a (usuwając h).
Wyszukaj plik w dowolnym folderze
katalog c:\.csv /s /b > c:\użytkownicy\tim\desktop\csvfiles.txt
W tym nieco bardziej złożonym, ale o wiele bardziej praktycznym przykładzie polecenia dir, prosimy o przeszukanie całego naszego dysku twardego w poszukiwaniu plików CSV, a następnie wyprowadzenie minimalnych wyników do dokumentu tekstowego. Przyjrzyjmy się temu kawałek po kawałku:
- c:\.csv nakazuje komendzie dir przeglądanie wszystkich plików (), które kończą się w CSV (.csv) rozszerzenie w katalogu głównym dysku c:.
- /s instruuje go, aby zszedł głębiej niż katalog główny c: i zamiast tego wyszukał pliki takie jak ten w każdym folderze, tak głęboko jak foldery.
- /b usuwa wszystko poza ścieżką i nazwą pliku, tworząc czytelną "listę" tych plików.
- > jest operatorem przekierowania, co oznacza "wyślij do" gdzieś.
- c:\users\tim\desktop\csvfiles.txt to miejsce docelowe dla readresatora >, co oznacza, że wyniki będą zapisany w pliku csvfiles.txt zamiast w wierszu polecenia, który zostanie utworzony w lokalizacji c:\users\tim\desktop (tj., pulpit, który widzisz po zalogowaniu).
Kiedy przekierowujesz wyjście polecenia do pliku, tak jak to zrobiliśmy w tym przykładzie polecenia dir, wiersz polecenia nie wyświetla niczego. Jednak dokładne dane wyjściowe, które widziałbyś, znajdują się w tym pliku tekstowym. Oto jak wyglądał nasz plik csvfiles.txt po wykonaniu polecenia dir:
c:\ProgramData\Intuit\Quicken\Inet\merchant_alias.csv
c:\ProgramData\Intuit\Quicken\Inet\merchant_common.csv
c:\Users\All Users\Intuit\Quicken\Inet\merchant_alias.csvc:\Users\All Users\Intuit\Quicken\Inet\merchant_common.csvc:\Użytkownicy\Tim\AppData\Roaming\warunek.2.csvc:\Użytkownicy\Tim\AppData\Roaming\line.csvc:\Użytkownicy\Tim\AppData\Roaming\media.csv
Chociaż z pewnością mogłeś pominąć przekierowanie pliku, a nawet przełącznik "gołego formatu", wyniki byłyby bardzo trudne do pracy w oknie wiersza polecenia, co utrudniałoby dotarcie do tego, czego szukałeś.
Powiązane polecenia
Polecenie dir jest często używane z poleceniem del. Po użyciu polecenia dir w celu znalezienia nazwy i lokalizacji pliku(ów) w dowolnym określonym folderze(ach), del można użyć do usunięcia plików bezpośrednio z wiersza polecenia.
Podobne jest polecenie rmdir /s i starsze polecenie deltree, używane do usuwania folderów i plików. Polecenie rmdir (bez opcji /s) jest przydatne do usuwania pustych folderów znalezionych za pomocą polecenia dir.
Jak wspomniano powyżej, polecenie dir jest często używane z operatorem przekierowania.






