Co warto wiedzieć
- W systemie Windows: Kliknij przycisk Wycisz (lewy dolny róg ekranu) lub naciśnij ALT+A na klawiaturze.
- Na komputerze Mac: Kliknij przycisk Mute na ekranie lub naciśnij Command+Shift+A.
- Na telefonie komórkowym: dotknij ekranu, a następnie dotknij Wycisz (na dole po lewej).
Ten artykuł wyjaśnia, jak wyciszać i wyłączać wyciszenie siebie lub innych podczas połączeń Zoom. Instrukcje dotyczą systemów Windows, Mac i urządzeń mobilnych zarówno dla uczestników, jak i gospodarzy.
Jak wyciszyć się przy zoomie
Proces różni się w zależności od używanego urządzenia.
Jak wyciszyć się w systemie Windows lub Mac
To jest szybkie i łatwe: przesuń mysz przez okno powiększenia, aby wyświetlić pasek menu na dole. W lewym dolnym rogu kliknij Wycisz. Przycisk zmieni się, pokazując czerwoną linię w poprzek mikrofonu i mówiąc Wyłącz wyciszenie.
Możesz również użyć klawiatury, aby osiągnąć to samo: W systemie Windows naciśnij ALT+A. Na komputerze Mac naciśnij Command+Shift+A.
Kiedy używasz klawiatury, upewnij się, że jesteś aktywnie w oknie Powiększenie, w przeciwnym razie klawisze nie będą działać. Aby to zrobić, po prostu kliknij na okno Zoom w dowolnym miejscu, aby je aktywować.
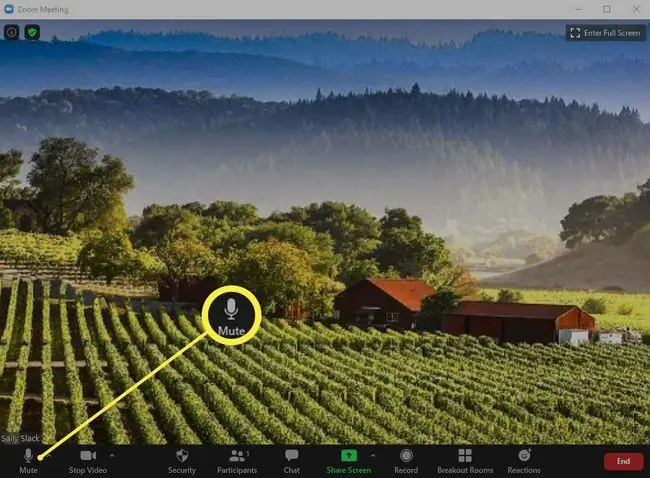
Kiedy chcesz mówić, po prostu wyświetl przycisk ponownie i kliknij Anuluj wyciszenie tak, aby wszyscy Cię słyszeli lub naciśnij ALT+A (Windows) lub Shift+Command+A (Mac) na klawiaturze.
Jak wyciszyć urządzenie mobilne
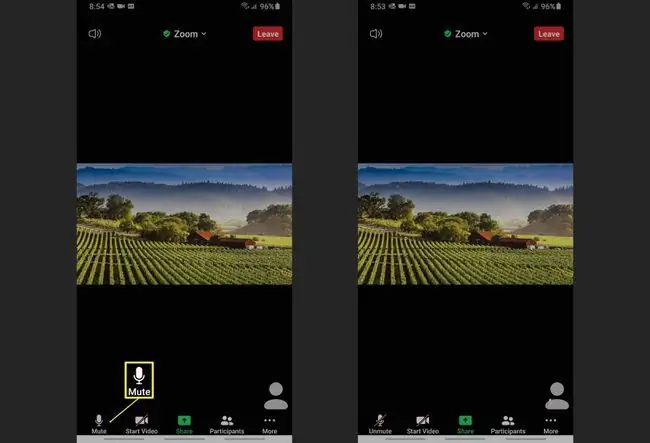
Zachowywanie ciszy na urządzeniu mobilnym jest łatwe, ale musisz pamiętać, aby dotknąć ekranu, aby znaleźć polecenie. Gdy to zrobisz, ta sama ikona mikrofonu pojawi się w lewym dolnym rogu ekranu. Po prostu dotknij Wycisz, aby wyciszyć.
Aby wyłączyć wyciszenie, gdy chcesz mówić, dotknij ekranu, aby ponownie otworzyć polecenie, a następnie dotknij Wyłącz wyciszenie.
Jak wyciszyć innych podczas połączeń z zoomem
Jeśli jesteś gospodarzem i chcesz uciszyć ludzi podczas spotkania, możesz to zrobić w sekcji Uczestnicy w aplikacji. Wykonaj następujące czynności w systemie Windows, Mac lub urządzeniach mobilnych:
- Najedź myszą na ekran Zoom.
- Kliknij Uczestnicy w menu, które pojawi się na dole ekranu.
-
W prawym menu nawigacyjnym, które się otworzy, masz dwie opcje:
- Kliknij Wycisz wszystkie na dole menu, aby wyciszyć wszystkich uczestników połączenia.
- Najedź kursorem na imię gościa, a następnie kliknij Wycisz obok jego imienia, aby go wyciszyć. Na ekranie pojawi się komunikat informujący o wyciszeniu.
Na urządzeniu mobilnym po wybraniu gościa zobaczysz wyskakujące menu. Po prostu kliknij Wycisz obok jego imienia w tym menu, aby indywidualnie uciszyć kogoś.

Image
Jak wyłączyć wyciszenie innych podczas powiększenia
Aby wyłączyć wyciszenie innych, powtórz powyższe kroki, aby otworzyć menu Uczestnicy.
Wyłączenie wyciszenia może się nieznacznie różnić w zależności od konfiguracji spotkania. Jeśli masz problemy podczas próby wyłączenia wyciszenia uczestnika, przeczytaj dokument pomocy Zoom na ten temat.
Twoje działania będą dokładnie odwrotne: każda osoba, którą wyciszyłeś, będzie teraz wyświetlać opcję wyłączenia wyciszenia indywidualnie lub możesz wybrać przycisk Anuluj wyciszenie wszystkich u dołu ekranu Uczestnicy.
Kiedy to zrobisz, uczestnik zobaczy na ekranie komunikat informujący, że poprosiłeś go o wyłączenie wyciszenia lub o tym, że wyciszenie zostało wyłączone. Komunikat będzie się różnić w zależności od typu używanego urządzenia.
Jeśli wyciszyłeś kogoś, ale nadal nie można go usłyszeć, będzie musiał odpowiedzieć na wiadomość na ekranie, aby wyłączyć wyciszenie. Dzieje się tak, gdy uczestnik korzysta z urządzenia mobilnego.






