Co warto wiedzieć
- Skonfiguruj aplikację Zdrowie: Przejdź do Profil zdrowia > Edytuj, a następnie wprowadź swoje dane.
- Znajdź aplikacje do użycia z aplikacją Zdrowie: Przejdź do Profil > Prywatność > Aplikacjei wybierz aplikację, aby wyświetlić dane, które może udostępniać.
Ten artykuł wyjaśnia, jak skonfigurować i używać aplikacji Apple He alth do śledzenia ćwiczeń, wagi, radzenia sobie z chorobami przewlekłymi, poprawy snu lub wykonywania innych czynności związanych ze zdrowiem na iPhonie z systemem iOS 8 lub nowszym.
Jak skonfigurować aplikację Apple He alth
Aby rozpocząć korzystanie z aplikacji Apple He alth, dodaj do niej trochę danych o sobie. Aby to zrobić, wykonaj następujące kroki:
- Otwórz aplikację Zdrowie i dotknij ikony profilu w prawym górnym rogu.
- Dotknij Szczegóły zdrowotne.
-
Dotknij Edytuj, aby wypełnić dane na tym ekranie.

Image - Po zakończeniu dotknij Gotowe.
Jak udostępniać dane za pomocą aplikacji Zdrowie
Po wykonaniu tych czynności powinieneś również sprawdzić, czy masz jakieś aplikacje, które mogą udostępniać dane aplikacji Zdrowie. Aby to zrobić, wykonaj następujące kroki:
Sekcja aplikacji Most He alth zawiera sugestie aplikacji, które mogą śledzić dane zawarte w tej sekcji. Pomocne zalecenia można znaleźć na dole ekranu podsumowania lub po zapoznaniu się ze wszystkimi opcjami z Przeglądaj > Kategorie zdrowotne.
- Wybierz ikonę profilu w prawym górnym rogu.
- Przewiń w dół do sekcji Prywatność i wybierz Apps, aby wyświetlić aplikacje w telefonie, które są kompatybilne z He alth. Dotknij jednego, aby zobaczyć jego opcje.
-
Następny ekran pokazuje, jakie dane aplikacja może wysłać do aplikacji He alth, a w przypadku aplikacji, które ją obsługują, jakie dane aplikacja może odczytać z aplikacji He alth. Przesuń suwaki na wł./zielone dla opcji, które chcesz włączyć.

Image
Jeśli nie widzisz źródła udostępniania, otwórz ustawienia w odpowiedniej aplikacji lub urządzeniu i włącz uprawnienia do dostarczania danych do aplikacji Zdrowie.
Użyj widoku podsumowania zdrowia Apple
Po otwarciu aplikacji Zdrowie, domyślnie jest to karta Summary, podzielona na dwie główne sekcje: Ulubione iNajważniejsze.
Sekcja Ulubione wyświetla dane oznaczone gwiazdką w celu szybkiego dostępu. Sekcja Najciekawsze podsumowuje ostatnie dane dotyczące aktywności na bieżący dzień (oraz wszystkie poprzednie dni, tygodnie, miesiące i lata, za które masz dane).
Dokładne dane pokazane tutaj zależą od danych uzyskanych z różnych aplikacji i urządzeń zdrowotnych. Typowe rodzaje danych wymienionych tutaj obejmują:
- Kroki pokonywane przez cały dzień.
- Aktywność dzwoni z aplikacji Apple Watch Activity.
- Wspinano się po schodach.
- Minuty ćwiczeń.
- Uważne minuty spędzone na medytacji.
- Dane dotyczące tętna.
Właściwie każda część aplikacji Zdrowie i każdy rodzaj śledzonych w niej danych ma ten sam zestaw opcji przeglądania i tworzenia wykresów danych historycznych. Tak więc funkcje opisane w tej sekcji dotyczą całej aplikacji na wszystkich kartach.
Możesz wyświetlić więcej szczegółów na temat dowolnych danych wyświetlanych w widoku Summary, dotykając go. Gdy to zrobisz, dane dotyczące dotkniętego elementu są wyświetlane w postaci wykresu i liczb. Możesz wyświetlić wszystkie dane dotyczące tego elementu, które są przechowywane w aplikacji, według dnia, tygodnia, miesiąca lub roku, dotykając D, W,M lub Y przyciski u góry ekranu.
Ten ekran oferuje również inne opcje:
- Dodaj do ulubionych: Dotknij ikony Gwiazda, aby oznaczyć te dane jako ulubione i wyświetlić je na górze Podsumowanie tab.
- Pokaż wszystkie dane: Dotknij, aby wyświetlić wszystkie dane w tej kategorii przechowywane w aplikacji i szczegółowo opisać, jak i kiedy zostały zarejestrowane.
- Źródła danych i dostęp: Dotknij tego, aby zobaczyć wszystkie aplikacje i urządzenia rejestrujące dane użyte do uzyskania tej sumy.
- Jednostki: Jeśli fragment danych może być wyświetlany w wielu jednostkach (na przykład odległość marszu może być pokazana jako mile lub kilometry), dotknij tego i dokonaj wyboru.
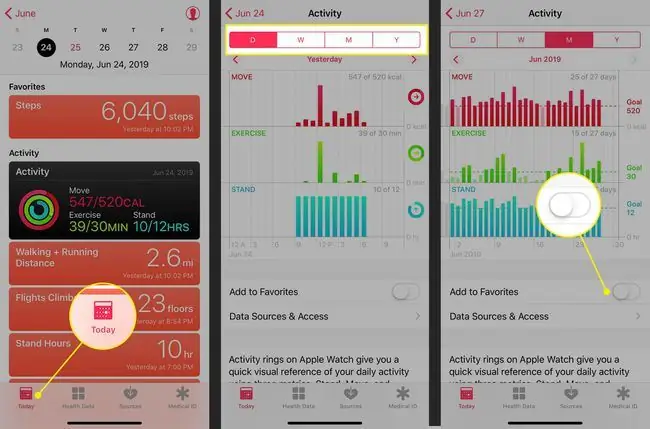
Potrzebujesz dodać dane, które nie były jeszcze śledzone (na przykład trening, którego zapomniałeś zarejestrować)? Na ekranie typu danych dotknij Dodaj dane w prawym górnym rogu i dodaj datę, godzinę oraz dane, a następnie dotknij Dodaj.
Użyj widoku przeglądania Apple He alth
Podczas gdy zakładka Summary śledzi Twoją aktywność, zakładka Przeglądaj zawiera zakładkę wyszukiwania i informacje o stanie zdrowia według Zdrowie Kategorie takie jak Aktywność, Uważność, Odżywianie i Sen.
Chcesz śledzić dane dotyczące snu bez kupowania akcesoriów sprzętowych? Pomocna może być funkcja Pora snu w aplikacji Zegar, która jest dołączona do iPhone'a. Zapoznaj się z tym artykułem firmy Apple o tym, jak skonfigurować i korzystać z pory snu.
Inne sekcje Kategorie zdrowotne utwór:
- Pomiary ciała: Obejmuje to wzrost, wagę i wskaźnik masy ciała.
- Śledzenie cyklu: To narzędzie śledzi cykl menstruacyjny i powiązane dane. Od iOS 13 aplikacja Zdrowie ma wbudowaną obsługę, więc nie potrzebujesz dodatkowych aplikacji.
- Vitals: Monitorowane parametry życiowe obejmują ciśnienie krwi, temperaturę ciała, poziom glukozy we krwi i tętno.
- Inne dane: Ta kategoria typu catch-all obejmuje między innymi poziom glukozy we krwi i elementy takie jak dostarczanie insuliny oraz zawartość alkoholu we krwi.
Aplikacja Zdrowie oblicza za Ciebie wskaźnik masy ciała (BMI). Przejdź do sekcji Pomiary ciała i dodaj swój wzrost i wagę. Następnie przejdź do Body Mass Index i naciśnij Dodaj dane. Twoje obliczone BMI jest wstępnie ustawione. Aby to nagrać, dotknij Dodaj.
Sekcje He alth Records i Heart na karcie Przeglądaj oferują następujące funkcje:
- Rejestracja zdrowia: Jeśli Twój lekarz, szpital lub inny pracownik służby zdrowia korzysta z systemu elektronicznej dokumentacji medycznej (EHR) zgodnego z platformą Apple He althkit i jeśli masz system iOS 11.3 lub wyższy, połącz się z nim tutaj i pobierz swoją dokumentację medyczną. Postępuj zgodnie z instrukcjami wyświetlanymi na ekranie i zaloguj się na swoje konto, aby uzyskać dostęp do swoich danych, jeśli są dostępne. Sprawdź witrynę Apple, aby sprawdzić, czy Twój lekarz ją obsługuje.
- Serce: Uzyskaj dane o tętnie, elektrokardiogramie (EKG), ciśnieniu krwi i innych kluczowych danych z czujnika tętna, Apple Watch Series 4 lub innego urządzenia. Aby uzyskać więcej informacji na temat wykonywania EKG za pomocą zegarka Apple Watch, przeczytaj Jak korzystać z EKG Apple Watch.
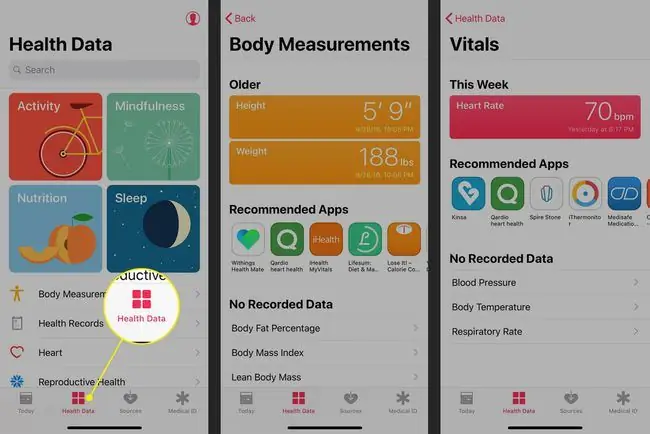
Zarządzaj źródłami danych aplikacji Apple He alth
Możesz wyświetlić wszystkie aplikacje i urządzenia, które wysyłają dane do aplikacji Zdrowie z Twojego profilu. Oprócz aplikacji i urządzeń, z których obecnie korzystasz, może to obejmować wszystkie poprzednie iPhone'y, zegarki Apple i inne urządzenia, które kiedykolwiek zarejestrowały dane dla aplikacji.
Nie możesz dodawać ani usuwać źródeł z tej sekcji aplikacji. Zamiast tego możesz dezaktywować aplikację lub usunąć dane z urządzenia, wykonując następujące czynności:
- Dotknij ikony profilu i wybierz aplikację z Privacy > Apps i przesuń przełącznik na Offpozycja we wszystkich kategoriach, aby uniemożliwić dostęp.
- Aby usunąć dane z urządzenia, wybierz je z Privacy > Devices i naciśnij Usuń wszystkie dane z urządzenia nazwa. W wyskakującym okienku dotknij Usuń.
- Aby usunąć urządzenie sprzętowe, dotknij urządzenia, a następnie dotknij Usuń wszystkie dane. W wyskakującym okienku dotknij Usuń.
IPhone zapewnia konkretną i zaawansowaną kontrolę prywatności danych dotyczących zdrowia dzięki opcjom prywatności wbudowanym w aplikację Ustawienia. Aby dowiedzieć się, jak korzystać z tych funkcji w celu ochrony danych, przeczytaj artykuł Jak chronić prywatne informacje przechowywane na Twoim iPhonie.
Użyj identyfikatora medycznego aplikacji Apple He alth
Ostatnim elementem aplikacji Apple He alth jest identyfikator medyczny. Jest to cyfrowy odpowiednik danych medycznych w nagłych wypadkach, z którego mogą korzystać ratownicy i inne osoby w sytuacjach, gdy nie możesz podać tych kluczowych informacji.
Identyfikator medyczny jest dostępny z ekranu połączenia alarmowego iPhone'a, więc jeśli miałeś wypadek, nadal jest dostępny. Zawiera podstawowe dane, takie jak imię i nazwisko, data urodzenia, kontakty w nagłych wypadkach, stany chorobowe, alergie i inne.
Jak wykonać kopię zapasową danych aplikacji Zdrowie
Ważne jest utworzenie kopii zapasowej danych dotyczących zdrowia. W końcu, jeśli od lat śledzisz ćwiczenia, wagę, poziom cukru we krwi lub inne dane dotyczące zdrowia, nie chcesz utracić tych danych po uaktualnieniu do nowego iPhone'a lub przywróceniu iPhone'a z kopii zapasowej.
Możesz automatycznie utworzyć kopię zapasową danych dotyczących zdrowia na iCloud. Aby to zrobić, wykonaj następujące kroki:
- Dotknij aplikacji Ustawienia, aby ją otworzyć.
- Dotknij swojego imienia u góry ekranu.
- Dotknij iCloud.
-
Przesuń suwak Zdrowie na wł./zielony.

Image
Apple szyfruje dane dotyczące zdrowia podczas tworzenia kopii zapasowej i przesyłania do iCloud. Jeśli tworzenie kopii zapasowej poufnych danych w chmurze sprawia Ci dyskomfort, wykonaj kopię zapasową danych na komputerze. Dowiedz się więcej, czytając Jak wykonać kopię zapasową telefonu iPhone.






