Co warto wiedzieć
- Włącz to, przechodząc do Settings > Google > Device Connections >Udostępnij w pobliżu > Włącz to > dotknij Widoczność urządzenia > Wybierz kontakty.
- Udostępnij, dotykając Udostępnij > W pobliżu > przybliż oba telefony > dotknij nazwy telefonu.
- Aby otrzymać zdjęcia, linki i nie tylko, odbiorca musi nacisnąć Akceptuj, gdy coś zostanie mu udostępnione.
Ten artykuł opisuje, jak włączyć Udostępnianie w pobliżu oraz jak wysyłać i odbierać obrazy, łącza i pliki z innymi użytkownikami Androida na kompatybilnych urządzeniach (niektóre urządzenia z Androidem, Pixels i Samsung).
Jak włączyć udostępnianie w pobliżu
Udostępnianie w pobliżu umożliwia natychmiastowe udostępnianie zdjęć, stron internetowych i plików innym użytkownikom Androida. Jest dostępny na niektórych telefonach z Androidem, a w przyszłości będzie dostępny na większej liczbie urządzeń, w tym na Chromebookach. Może korzystać z Bluetooth, Wi-Fi lub WebRTC, więc działa bez względu na to, czy jesteś online, czy offline.
Zarówno nadawca, jak i odbiorca muszą mieć włączone Udostępnianie w pobliżu na swoim urządzeniu.
-
Idź do Settings > Google > Device Connections > W pobliżu Udostępnij.

Image - Upewnij się, że przełącznik na górze jest ustawiony na Wł..
- Dotknij Widoczność urządzenia.
-
Wybierz kontakty, które chcesz widzieć.
Aby korzystać z funkcji Udostępnianie w pobliżu, obie strony muszą być we wzajemnych kontaktach. Możesz udostępnić wszystkim kontaktom, wybrać kontakty lub ukryć urządzenie. Gdy Twoje urządzenie jest ukryte, możesz udostępniać je innym, ale oni nie mogą udostępniać Ci tego.

Image
Jak korzystać z funkcji udostępniania w pobliżu
Gdy wszystko jest skonfigurowane i jesteś z użytkownikiem, który ma również Udostępnianie w pobliżu, wymiana danych jest całkiem łatwa. W tym przykładzie będziemy używać strony internetowej, ale to działa dla każdego rodzaju pliku, zdjęcia lub czegokolwiek z przyciskiem udostępniania.
- Dotknij Udostępnij.
- Dotknij W pobliżu.
- Zbliż swój telefon do telefonu odbiorcy w odległości kilku stóp od siebie.
-
Dotknij telefonu, na który chcesz wysłać plik.

Image -
Na telefonie odbiorcy dotknij opcji Akceptuj.

Image - Po powrocie do telefonu zobaczysz, że plik został wysłany, a arkusz udostępniania zniknie. Plik został pomyślnie wysłany!
Na urządzeniu odbiorcy wysłany plik otworzy się w dowolnej aplikacji, która została wyznaczona do otwierania tego typu pliku. W tym przypadku było to w Google Chrome, domyślnej przeglądarce telefonu. Inne pliki będą obsługiwane zgodnie z regułami Androida.
Nie udostępniam jeszcze w pobliżu. Jak mogę to zdobyć?
Udostępnianie w pobliżu jest obecnie dostępne dla telefonów Pixel i telefonów Samsung Galaxy. W nadchodzących miesiącach Google udostępni tę funkcję innym producentom OEM. Jeśli nie masz takiego telefonu, ale chcesz teraz udostępnić funkcję Udostępnianie w pobliżu, możesz zarejestrować się w programie beta programu Udostępnianie w pobliżu usług Google Play.
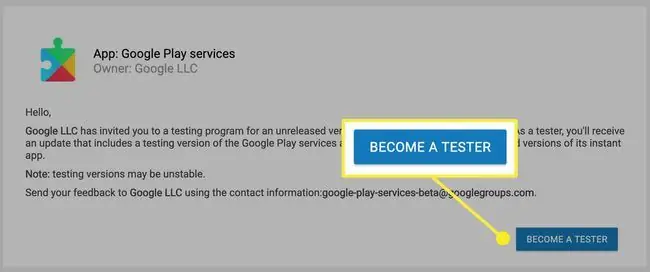
Pamiętaj, że korzystanie z usługi w wersji beta ma swoje własne trudności i pułapki. Łatwo wyjść z programu, odwiedzając ten sam link i postępując zgodnie z instrukcjami na tej stronie.
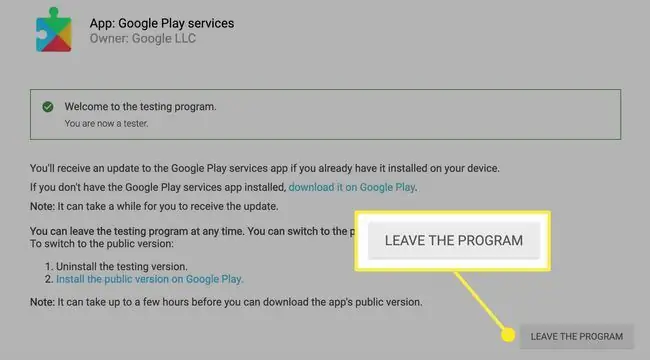
Czy udostępnianie w pobliżu to tylko Airdrop na Androida?
Udostępnianie w pobliżu jest bardzo podobne do AirDrop firmy Apple, które umożliwia wysyłanie plików, zdjęć i adresów URL do innych urządzeń Apple za pomocą Wi-Fi lub Bluetooth. Te dwie usługi są do siebie bardzo podobne, ale istnieją dwie główne różnice:
- Udostępnienie w pobliżu dodaje WebRTC do Bluetooth i Wi-Fi jako protokoły, których może używać.
- Użytkownicy nie są ograniczeni do jednego producenta urządzenia. W tej chwili użytkownicy Samsunga mogą udostępniać materiały użytkownikom Google Pixel, a w przyszłości lista zostanie rozszerzona na innych producentów OEM.






