Co warto wiedzieć
- Możesz zablokować Microsoft Surface Laptop 4, naciskając przycisk Zasilanie na klawiaturze.
- Alternatywnie możesz zablokować laptopa, naciskając Windows+L.
Ten artykuł wyjaśnia, jak zablokować laptopa Microsoft Surface 4.
Jak zablokować laptopa Microsoft Surface 4
Możesz zablokować Microsoft Surface Laptop 4, naciskając przycisk Power znajdujący się w prawym górnym rogu klawiatury (pomiędzy PgDn i Del klawisze). Spowoduje to wyłączenie wyświetlacza i zablokowanie laptopa.
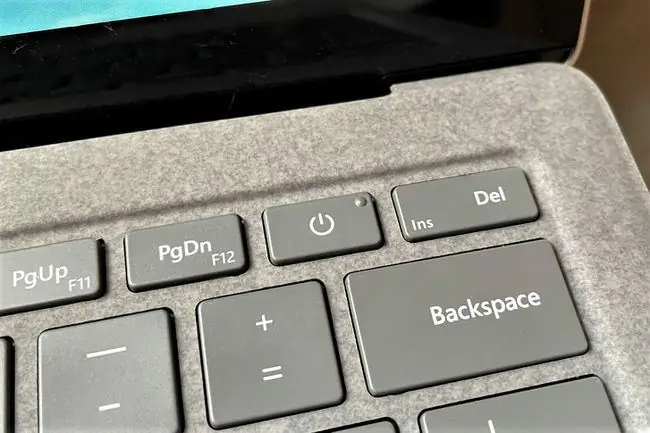
Alternatywnie możesz użyć skrótu klawiaturowego Windows+ L. Jednoczesne naciśnięcie tych klawiszy spowoduje zablokowanie Surface Laptop 4, ale nie wyłączy wyświetlacza.
Na koniec możesz zablokować Surface Laptop 4, naciskając Ctrl+ Alt+ Delete. Wyświetlacz zmieni kolor na niebieski i będzie oferować kilka opcji. Dotknij Zablokuj. Spowoduje to zablokowanie laptopa, ale nie wyłączy wyświetlacza.
Możesz także zablokować Surface Laptop 4, usypiając go. Przeczytaj nasz przewodnik po trybie uśpienia systemu Windows 10, aby uzyskać więcej informacji. Wyłączenie laptopa również skutecznie go blokuje, ponieważ system Windows 10 zawsze wymaga logowania po uruchomieniu.
Jak odblokować laptopa Microsoft Surface 4
Możesz odblokować Microsoft Surface Laptop 4, logując się do systemu Windows 10 przy użyciu dowolnego dostępnego konta. W większości przypadków po otwarciu laptopa zostanie wyświetlony monit o automatyczne zalogowanie. Jeśli tak się nie stanie, naciśnij przycisk Zasilanie na klawiaturze.
Istnieje kilka sposobów na zalogowanie się i odblokowanie Surface Laptop 4.
- Dotknij Zaloguj się (jeśli laptop nie ma skonfigurowanych zabezpieczeń konta)
- Wprowadź hasło
- Wprowadź kod PIN
- Użyj rozpoznawania twarzy Windows Hello
- Użyj fizycznego klucza bezpieczeństwa
Urządzenie Surface Laptop 4 można odblokować tylko za pomocą opcji logowania, która jest już skonfigurowana. W większości przypadków jednak zostaniesz poproszony o wprowadzenie hasła, ponieważ proces konfiguracji systemu Windows 10 wymaga utworzenia hasła podczas konfigurowania urządzenia Surface.
Jak zmienić opcje logowania?
Wymienione powyżej opcje logowania znajdują się w menu opcji logowania. Oto jak uzyskać do niego dostęp.
- Dotknij Start systemu Windows.
-
Wybierz Ustawienia.

Image -
Wybierz Konta.

Image -
Dotknij Opcje logowania.

Image -
Alternatywnie możesz przeprowadzić wyszukiwanie w systemie Windows dla Opcje logowania. Powinien pojawić się jako pierwszy wynik.

Image
Opcje logowania zawierają listę wszystkich możliwych sposobów logowania się do laptopa Surface. Możesz skonfigurować każdą opcję, wybierając ją myszą i postępując zgodnie z instrukcjami wyświetlanymi na ekranie.
Opcje logowania wyświetlają opcję, która nie działa domyślnie: Odcisk palca Windows Hello. Surface Laptop 4 nie ma czytnika linii papilarnych. Możesz jednak kupić czytnik linii papilarnych innej firmy i podłączyć go przez USB.
Jak pominąć logowanie do firmy Microsoft?
Istnieje duża szansa, że Twój Surface Laptop 4 jest skonfigurowany do odblokowywania za pomocą hasła powiązanego z Twoim kontem Microsoft. System Windows 10 zachęca do korzystania z tej metody logowania podczas pierwszej konfiguracji urządzenia Surface.
Możesz jednak pominąć logowanie do firmy Microsoft, przełączając się na konto lokalne. Aby uzyskać szczegółowe informacje, zapoznaj się z naszym przewodnikiem dotyczącym korzystania z lokalnego konta systemu Windows 10.
Przełączenie na konto lokalne usunie przydatne funkcje bezpieczeństwa, takie jak szyfrowanie urządzenia oraz możliwość zarządzania lub blokowania urządzenia w przypadku jego zdalnej utraty. Zalecamy pozostawienie włączonej funkcji logowania Microsoft, jeśli już jej używasz.
Jak zalogować się do urządzenia Surface bez hasła?
Możesz zalogować się do urządzenia Surface bez hasła, usuwając konto Microsoft zgodnie z powyższym opisem. Po zakończeniu możesz usunąć wszystkie zabezpieczenia logowania (a niektóre, takie jak Windows Hello, są wyłączone, jeśli używasz konta lokalnego).
FAQ
Jak zablokować klawiaturę w laptopie Microsoft Surface?
Kiedy złożysz klawiaturę w Pro, klawisze pozostaną zablokowane i bezużyteczne, dopóki nie złożysz ich ponownie do przodu. Chociaż nie ma wbudowanej funkcji wyłączania klawiatury do innych celów, możesz spróbować wyłączyć sterownik klawiatury w Menedżerze urządzeń. Alternatywnie możesz użyć narzędzia innej firmy, takiego jak pobranie Keyboard Locker.
Jak zmienić obraz ekranu blokady na moim urządzeniu Microsoft Surface?
Idź do Ustawienia> Personalizacja> Ekran blokady. Pod Tło wybierz Obraz lub Pokaz slajdów. Znajdź i wybierz obraz lub obrazy, których chcesz użyć jako tła ekranu blokady.
Jak zablokować obrót na Microsoft Surface?
Aby zablokować wyświetlacz w trybie poziomym, przejdź do Ustawienia > Wyświetlacz, obróć do trybu pionowego, włącz Zablokuj obrót tego wyświetlacza i wybierz Krajobraz w menu Orientacja. Wybierz Zastosuj i Zachowaj zmiany.






