Każda główna wersja systemu operacyjnego Windows wydana od 2006 roku zawiera różne i ulepszone funkcje udostępniania plików między komputerami w sieci. Chociaż nowsze funkcje są zaawansowane, nie zawsze można z nich korzystać podczas udostępniania urządzeniom ze starszymi wersjami systemu Windows lub urządzeniami z systemem innym niż Windows.
Instrukcje zawarte w tym artykule dotyczą systemów Windows 10, Windows 8.1, Windows 8 i Windows 7. Firma Microsoft nie obsługuje już systemu Windows 7.
Udostępnij pliki w chmurze za pomocą OneDrive
Usługa Microsoft OneDrive zapewnia komputerom z systemem Windows osobistą pamięć masową w chmurze, umożliwiając udostępnianie plików innym osobom. Wsparcie Windows dla OneDrive jest ograniczone do Windows 10 i nowszych, które mają program wbudowany bezpośrednio w system operacyjny.
Aby udostępnić plik lub folder za pośrednictwem OneDrive, kliknij prawym przyciskiem myszy plik lub folder, który chcesz udostępnić, a następnie wybierz Udostępnij łącze OneDrive. Zostanie utworzony link do Twojego pliku lub folderu. Możesz wkleić ten link do e-maila lub wiadomości tekstowej i udostępnić go innym.
OneDrive wymaga zarejestrowania konta w firmie Microsoft w celu przechowywania plików. Darmowe konto zapewnia ograniczoną przestrzeń dyskową. Możesz jednak dokupić więcej miejsca za stałą opłatą.
Użyj udostępniania folderów publicznych systemu Windows
Folder publiczny to folder systemu operacyjnego skonfigurowany do udostępniania plików. Użytkownicy mogą kopiować pliki i foldery do tej lokalizacji i udostępniać je innym komputerom z systemem Windows w sieci lokalnej. Możesz także zezwolić na aktualizowanie tych plików lub umieszczanie nowych w tej samej lokalizacji.
Aby włączyć udostępnianie folderów publicznych, przejdź do Panel sterowania > Centrum sieci i udostępniania > Zmień zaawansowane udostępnianie ustawienia > wybierz Włącz udostępnianie plików i drukarek. Zapisz zmiany.
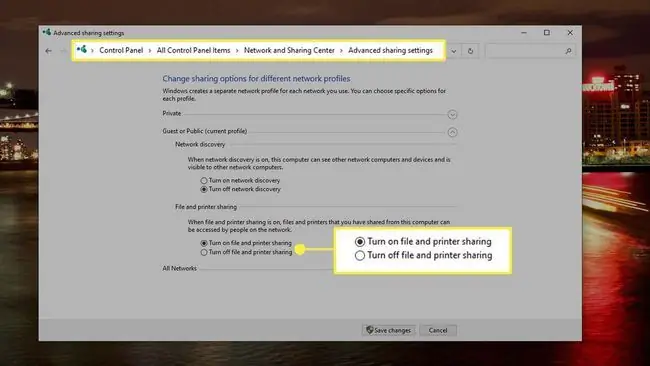
Zrozumienie uprawnień do udostępniania plików w systemie Windows
Windows oferuje kilka metod ustanawiania uprawnień do udostępniania plików.
Podstawowe uprawnienia
W Windows 10, 8, 8.1 i 7 istnieją dwa podstawowe poziomy uprawnień do udostępniania plików:
- Read: Odbiorcy mogą otworzyć plik i wyświetlić jego zawartość, ale nie mogą zmienić pliku bez wykonania oddzielnej kopii.
- Odczyt/zapis: Odbiorcy mogą przeglądać i zmieniać zawartość pliku oraz zapisywać plik w jego bieżącej lokalizacji.
Ograniczone udostępnianie
Aby ograniczyć udostępnianie do określonej listy osób (nazw kont sieciowych) lub dowolnej osoby w sieci lokalnej, kliknij prawym przyciskiem myszy folder, wybierz Przyznaj dostęp, wybierzOkreślone osoby lub Usuń dostęp i postępuj zgodnie z instrukcjami.
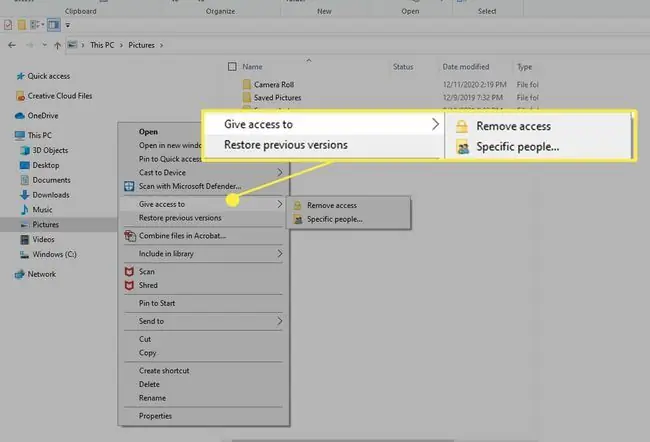
Zaawansowane udostępnianie
We wszystkich wersjach systemu Windows dostępne są zaawansowane opcje udostępniania, które można skonfigurować w menu Udostępnij we właściwościach pliku lub folderu. Udostępnianie zaawansowane obsługuje trzy typy uprawnień:
- Pełna kontrola: Odbiorcy mogą czytać, zapisywać, zmieniać i usuwać pliki i podfoldery. Użytkownicy mogą również zmieniać ustawienia uprawnień.
- Zmień: Odbiorcy mogą przeglądać i zmieniać zawartość pliku oraz zapisywać (nadpisywać) plik w jego bieżącej lokalizacji.
- Read: Odbiorcy mogą otworzyć plik i wyświetlić jego zawartość, ale nie mogą zmienić pliku bez wykonania oddzielnej kopii.
Aby uzyskać dostęp do zaawansowanego udostępniania, kliknij prawym przyciskiem myszy folder lub plik, a następnie wybierz Właściwości > Udostępnianie.
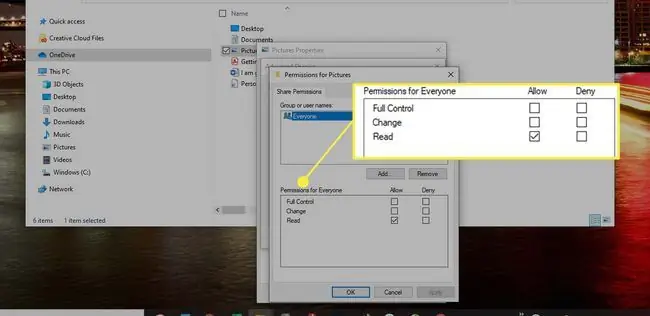
Mechanika udostępniania plików w systemie Windows
Z wyjątkiem folderów publicznych, które obejmują przenoszenie lub kopiowanie pliku do nowej lokalizacji, udostępnianie plików w systemie Windows wiąże się z podjęciem określonej akcji w kontekście danego pliku lub folderu. W systemie Windows 10 kliknij prawym przyciskiem myszy plik lub folder w Eksploratorze plików, na przykład, aby wyświetlić opcję Przyznaj dostęp do opcji.
Udostępnianie plików może się nie powieść z powodu problemów z uprawnieniami, awarii sieci i innych usterek technicznych. Użyj kreatorów rozwiązywania problemów w Panelu sterowania (w Centrum sieci i udostępniania), aby zdiagnozować problemy z połączeniami sieciowymi lub folderami współdzielonymi.
Jak wyłączyć udostępnianie plików w systemie Windows
Użytkownicy mogą wyłączyć udostępnianie plików i drukarek na komputerze na stronie Zaawansowane ustawienia udostępniania systemu Windows. Należy również usunąć wszystkie pliki z folderu publicznego, aby zatrzymać tę formę udostępniania. Na koniec odinstaluj wszelkie oprogramowanie do udostępniania innych firm, które może znajdować się na urządzeniu.
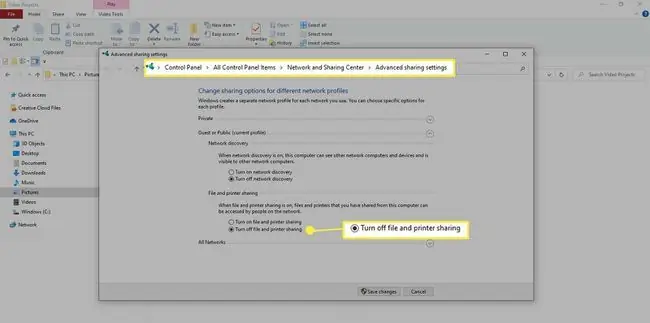
Rozwiązania udostępniania dla systemów innych niż Windows i innych firm
Oprócz funkcji udostępniania wbudowanych w system Microsoft Windows, niektóre systemy oprogramowania innych firm, takie jak Dropbox, obsługują również udostępnianie plików między komputerami z systemem Windows i innymi urządzeniami innymi niż Windows w sieci. Zapoznaj się z dokumentacją tych pakietów innych firm, aby uzyskać dodatkowe informacje.






