Czy wiesz, jaką masz wersję systemu Windows? Chociaż zwykle nie musisz znać dokładnego numeru wersji systemu Windows dla tego, co zainstalowałeś, ogólne informacje o używanej wersji systemu operacyjnego są bardzo ważne.
Dlaczego powinieneś wiedzieć, którą wersję systemu Windows posiadasz
Każdy powinien wiedzieć trzy rzeczy o zainstalowanej wersji systemu Windows: główna wersja systemu Windows, taka jak 11, 10, 8, 7 itd.; wydanie tej wersji systemu Windows, np. Pro, Ultimate itp.; i czy ta wersja systemu Windows jest 64-bitowa czy 32-bitowa.
Jeśli nie wiesz, jaką masz wersję systemu Windows, nie będziesz wiedzieć, jakie oprogramowanie możesz zainstalować, jaki sterownik urządzenia wybrać do aktualizacji - możesz nawet nie wiedzieć, jakie wskazówki należy wykonać, aby uzyskać pomoc coś!

Pamiętaj, że ikony na pasku zadań i pozycje menu Start na tych obrazach mogą nie odpowiadać dokładnie tym, które masz na komputerze. Jednak struktura i ogólny wygląd każdego przycisku Start będą takie same, o ile nie masz zainstalowanego niestandardowego menu Start.
Windows 11
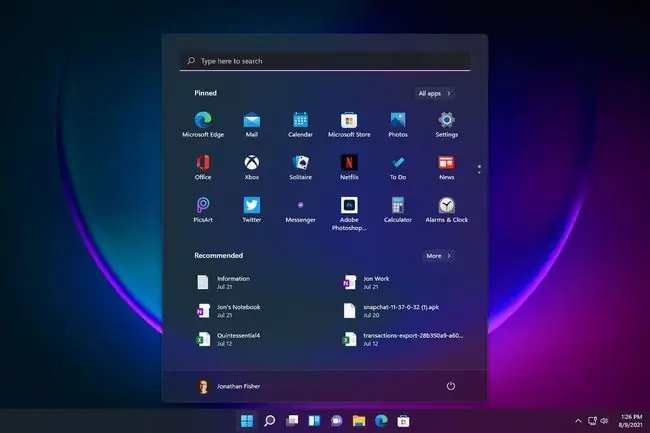
Masz system Windows 11, jeśli widzisz takie menu Start po wybraniu przycisku Start na pulpicie. W zależności od konfiguracji komputera przycisk Start może znajdować się przy lewym dolnym rogu ekranu.
Menu użytkownika zaawansowanego jest wyświetlane po kliknięciu prawym przyciskiem myszy przycisku Start.
Wszystkie instalacje systemu Windows 11 są 64-bitowe. Która wersja systemu Windows 11, którą posiadasz, jest wymieniona w obszarze System > Informacje w obszarze Ustawienia.
Numer wersji systemu Windows dla systemu Windows 11 to 10.0.
Windows 10
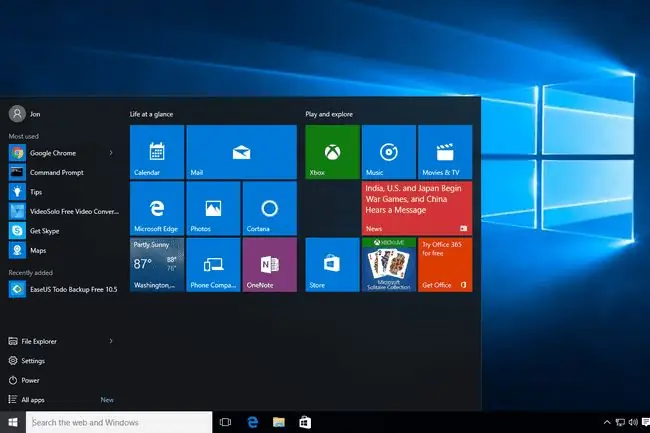
Masz system Windows 10, jeśli widzisz takie menu Start po wybraniu przycisku Start na pulpicie. Podobnie jak w Windows 11, jeśli klikniesz prawym przyciskiem myszy menu Start, zobaczysz menu Power User.
Zainstalowaną wersję systemu Windows 10, a także typ systemu (64-bitowy lub 32-bitowy) można znaleźć w sekcji System w aplecie Panelu sterowania.
Windows 10 to nazwa nadana systemowi Windows w wersji 10.0 i jest to najnowsza wersja systemu Windows. Jeśli właśnie kupiłeś nowy komputer, istnieje 99% szans, że masz zainstalowany system Windows 10. (Może bliżej 99,9 procent!)
Numer wersji systemu Windows dla systemu Windows 10 to 10.0.
Windows 8 lub 8.1
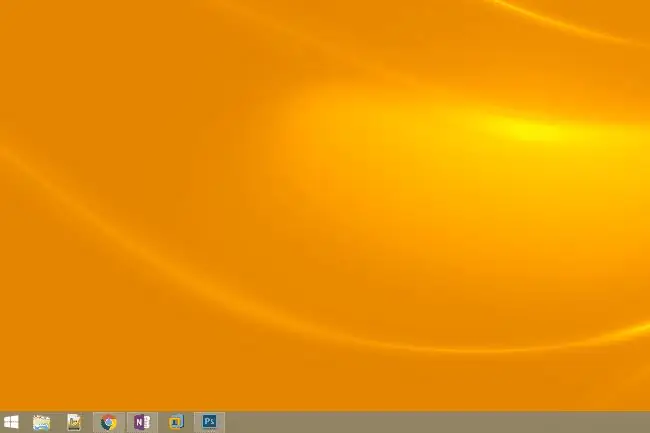
Masz system Windows 8.1, jeśli zobaczysz przycisk Start w lewym dolnym rogu pulpitu i wybranie go spowoduje przejście do menu Start.
Masz Windows 8, jeśli w ogóle nie widzisz przycisku Start na pulpicie.
Menu użytkownika zaawansowanego po kliknięciu prawym przyciskiem myszy przycisku Start w systemie Windows 11/10 jest również dostępne w systemie Windows 8.1 (to samo dotyczy kliknięcia prawym przyciskiem myszy rogu ekranu w systemie Windows 8).
Wersję systemu Windows 8 lub 8.1, której używasz, a także informacje o tym, czy ta wersja systemu Windows 8 jest 32-bitowa czy 64-bitowa, można znaleźć w Panelu sterowania w aplecie System.
Jeśli nie masz pewności, czy korzystasz z systemu Windows 8.1 czy Windows 8, zobaczysz również te informacje w aplecie System.
Windows 8.1 to nazwa nadana systemowi Windows w wersji 6.3, a Windows 8 to Windows w wersji 6.2.
Windows 7
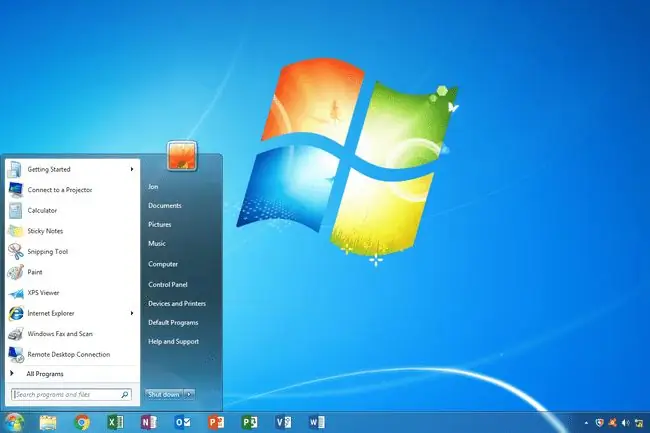
Masz Windows 7, jeśli widzisz menu Start, które wygląda tak po wybraniu przycisku Start.
Przyciski Start i menu Start systemu Windows 7 i Windows Vista (poniżej) wyglądają bardzo podobnie. Jednak przycisk Start systemu Windows 7 mieści się całkowicie na pasku zadań, w przeciwieństwie do tego w systemie Windows Vista.
Informacje o posiadanej wersji systemu Windows 7 oraz o tym, czy jest to wersja 64-bitowa czy 32-bitowa, są dostępne w Panelu sterowania w aplecie System.
Windows 7 to nazwa nadana systemowi Windows w wersji 6.1.
Windows Vista
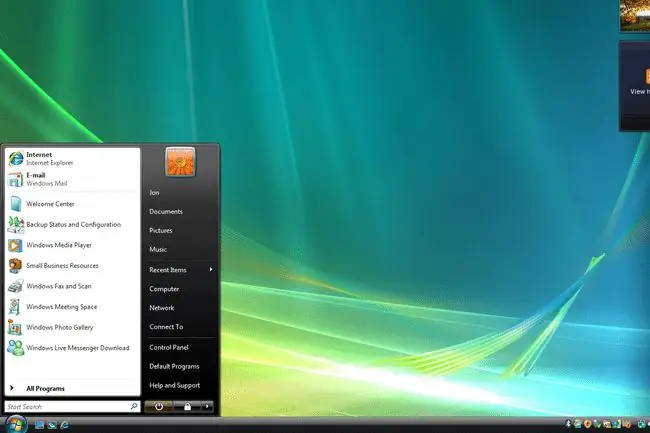
Masz system Windows Vista, jeśli po kliknięciu przycisku Start zobaczysz menu, które wygląda bardzo podobnie.
Jak przeczytałeś w sekcji Windows 7 powyżej, obie wersje systemu Windows mają podobne przyciski Start i menu. Jednym ze sposobów ich odróżnienia jest spojrzenie na sam przycisk - ten w systemie Windows Vista, w przeciwieństwie do systemu Windows 7, rozciąga się nad i pod paskiem zadań.
Informacje o używanej wersji systemu Windows Vista oraz o tym, czy używana wersja systemu Windows Vista jest 32-bitowa, czy 64-bitowa, są dostępne w aplecie System, który można znaleźć w Panelu sterowania.
Windows Vista to nazwa nadana systemowi Windows w wersji 6.0.
Windows XP
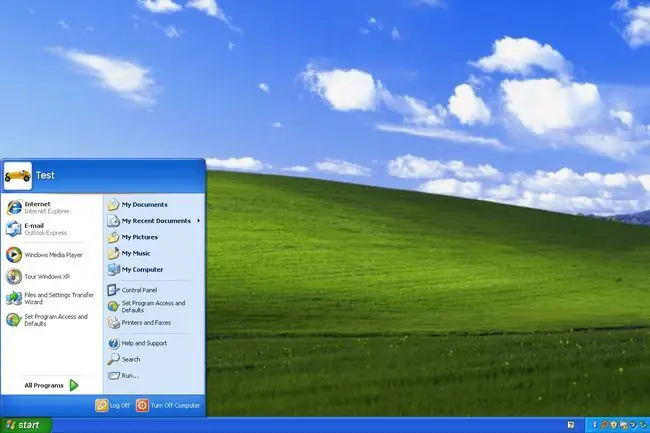
Masz Windows XP, jeśli przycisk Start zawiera zarówno logo Windows, jak i słowo start. W nowszych wersjach systemu Windows, jak widać powyżej, ten przycisk jest tylko przyciskiem (bez tekstu).
Innym sposobem, w jaki przycisk Start systemu Windows XP jest wyjątkowy w porównaniu z nowszymi wersjami systemu Windows, jest to, że jest poziomy z zakrzywioną prawą krawędzią. Pozostałe, jak widać powyżej, są albo okręgiem, albo kwadratem.
Podobnie jak w innych wersjach systemu Windows, edycję systemu Windows XP i typ architektury można znaleźć w aplecie System w Panelu sterowania.
Windows XP to nazwa nadana systemowi Windows w wersji 5.1.
W przeciwieństwie do nowszych wersji systemu Windows, 64-bitowej wersji systemu Windows XP nadano własny numer wersji: Windows wersja 5.2.
Jak znaleźć wersję systemu Windows za pomocą polecenia
Chociaż powyższe obrazy i informacje to najlepszy sposób na określenie używanej wersji systemu Windows, ale nie jest to jedyny sposób. Istnieje również polecenie, które można uruchomić na komputerze, co spowoduje wyświetlenie ekranu Informacje o systemie Windows z dołączoną wersją systemu Windows.
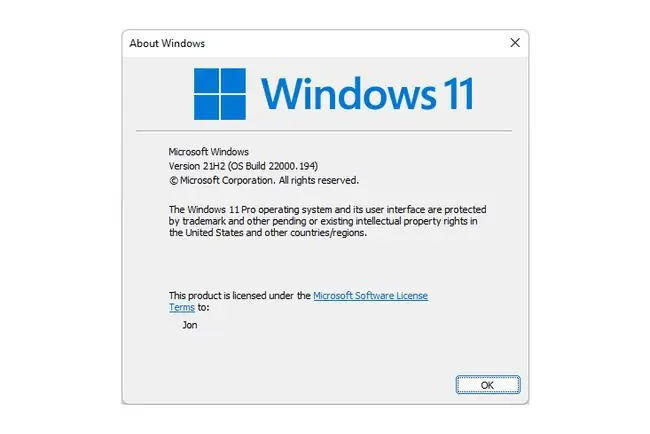
To naprawdę łatwe, niezależnie od używanej wersji systemu Windows; kroki są identyczne.
Wystarczy wywołać okno dialogowe Uruchom za pomocą skrótu klawiaturowego Win+R (przytrzymaj klawisz Windows, a następnie naciśnij raz R). Gdy pojawi się to pole, wprowadź winver (oznacza wersję dla systemu Windows).






