Co warto wiedzieć
- Włącz Power Nap: Idź do Settings> Energy Saver> wybierz Włącz Power Nappod Battery lub Zasilacz.
- Wyłącz Power Nap: Idź do Settings> Energy Saver> usuń zaznaczenie Włącz Power Nappod Battery lub Zasilacz.
- Power Nap był nazywany App Nap we wcześniejszych wersjach systemu macOS.
W tym artykule wyjaśniono, jak wyłączyć funkcję Power Nap (dawniej App Nap) w systemie macOS 10.13 i nowszych.
Jak wyłączyć lub włączyć Power Nap
Power Nap to funkcja oszczędzania baterii dostępna dla wybranych aplikacji w systemie macOS.
Aby włączyć Power Nap (App Nap), przejdź do Settings > Energy Saver i wybierz Włącz zasilanie Drzemka pod odpowiednią zakładką (Battery lub Zasilacz).
Aby wyłączyć Power Nap, przejdź do Settings > Energy Saver i usuń zaznaczenie Enable Power Nappod odpowiednią zakładką (Battery lub Zasilacz).
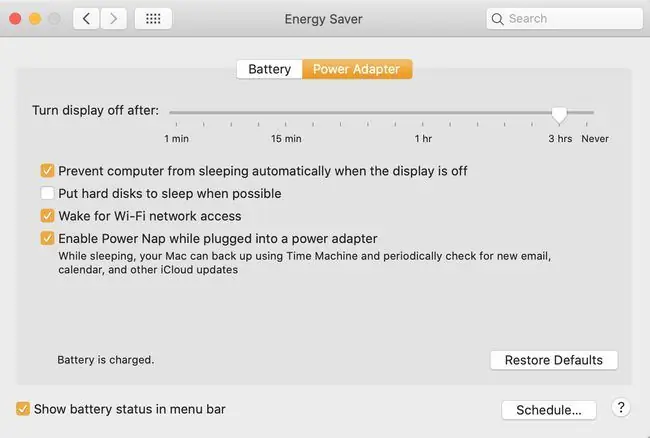
Dolna linia
Power Nap oszczędza energię i żywotność baterii po włączeniu, zawieszając każdą aplikację, która nie wykonuje aktywnie zadania, takiego jak instalowanie aktualizacji, odtwarzanie multimediów i pobieranie. Może to być przydatna funkcja, gdy komputer korzysta z baterii i nie ma dostępu do gniazdka.
Dlaczego możesz chcieć wyłączyć drzemkę w aplikacji
Możesz nie chcieć pozostawiać włączonej funkcji Power Nap, ponieważ może to uniemożliwić wykonywanie mniej krytycznych zadań w tle, takich jak monitorowanie systemu. Może również przeszkadzać w wielozadaniowości, jeśli masz skłonność do przełączania się między aplikacjami. Korzystanie z funkcji Power Nap zależy od nawyków i preferencji komputera.






