Co warto wiedzieć
- Otwórz przeglądarkę Chrome, przejdź do strony internetowej, wybierz Menu > Więcej narzędzi > Utwórz skrót, edytuj opis i wybierz Utwórz.
- Aby usunąć skrót, kliknij go prawym przyciskiem myszy i wybierz Odepnij.
W tym artykule wyjaśniamy, jak dodać witrynę do półki Chromebooka. Instrukcje dotyczą laptopów z systemem operacyjnym Chrome.
Jak umieścić witrynę na pasku menu Chromebooka
Półka Chromebooka znajduje się domyślnie u dołu ekranu. Podobnie jak pasek zadań systemu Windows i stacja dokująca Mac, zawiera program uruchamiający aplikacje i skróty do najczęściej używanych aplikacji. Możesz też dodać skróty do stron internetowych na półce Chromebooka.
Aby dodać skróty do stron internetowych na półce Chromebooka, wykonaj następujące czynności:
-
Otwórz przeglądarkę Chrome, przejdź do strony internetowej, a następnie wybierz ikonę Menu w prawym górnym rogu.

Image -
Wybierz Więcej narzędzi > Utwórz skrót.

Image -
Edytuj opis skrótu według własnych upodobań i wybierz Utwórz w wyskakującym okienku.
Jeśli chcesz, aby skrót zawsze otwierał witrynę w nowym oknie przeglądarki, zaznacz pole wyboru Otwórz jako okno.

Image -
Nowy skrót jest od razu widoczny na półce Chromebooka.

Image -
Aby usunąć skrót, kliknij go prawym przyciskiem myszy i wybierz Odepnij.

Image
Jak dostosować półkę na Chromebooka
Istnieje kilka innych sposobów dostosowania półki. Na przykład, aby zmienić położenie półki na Chromebooka, kliknij ją prawym przyciskiem myszy i wybierz Położenie półki z wyświetlonego menu.
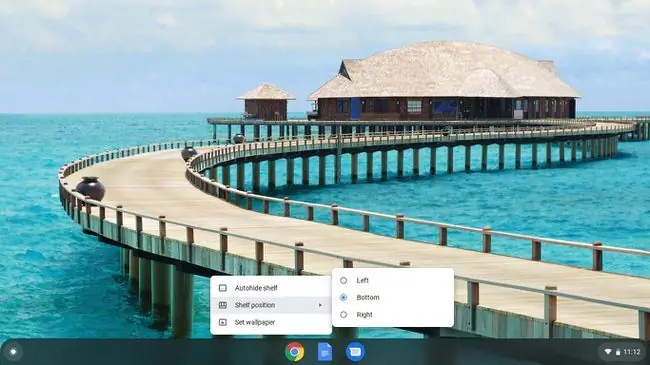
Zobaczysz również opcję Automatycznie ukryj półkę lub Zawsze pokazuj półkę, w zależności od tego, która z nich jest aktualnie aktywna. Po wybraniu Automatycznie ukryj półkę półka znika po kliknięciu aplikacji lub strony internetowej. Aby odsłonić półkę, przesuń mysz na dół ekranu (lub w którąkolwiek stronę, na której znajduje się ja).






