Błędy Steam.dll są spowodowane sytuacjami, które prowadzą do usunięcia lub uszkodzenia pliku DLL Steam. W niektórych przypadkach błędy te mogą wskazywać na problem z rejestrem, problem z wirusem lub złośliwym oprogramowaniem, a nawet awarię sprzętu.
Ten komunikat o błędzie może dotyczyć dowolnego programu lub systemu, który może wykorzystywać plik w dowolnym systemie operacyjnym firmy Microsoft, w tym Windows 11, Windows 10, Windows 8, Windows 7, Windows Vista, Windows XP i Windows 2000.
Błędy Steam.dll
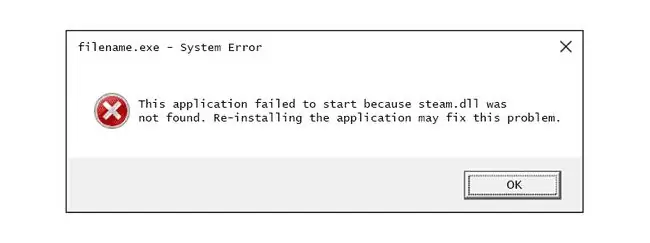
Istnieje kilka sposobów, w jakie błędy steam.dll mogą pojawić się na twoim komputerze. Oto niektóre z bardziej popularnych:
- Nie znaleziono Steam.dll
- Uruchomienie tej aplikacji nie powiodło się, ponieważ nie znaleziono pliku steam.dll. Ponowna instalacja aplikacji może rozwiązać ten problem.
- Nie można znaleźć [PATH]\steam.dll
- Nie udało się załadować pliku steam.dll
- Nie można znaleźć punktu wejścia Steam.dll
- Nie można znaleźć pliku steam.dll względem ścieżki wykonywalnej [STEAM PATH]
- Brak pliku steam.dll.
- Nie można uruchomić [APLIKACJI]. Brakuje wymaganego składnika: steam.dll. Zainstaluj ponownie [APPLICATION].
Te komunikaty o błędach mogą pojawiać się podczas używania lub instalowania niektórych programów, podczas uruchamiania lub zamykania systemu Windows, a może nawet podczas instalacji systemu Windows.
Kontekst błędu jest ważną informacją, która będzie pomocna w rozwiązaniu problemu.
Jak naprawić błędy Steam.dll
Nie pobieraj pliku steam.dll z witryny pobierania plików DLL. Istnieje wiele powodów, dla których pobieranie pliku DLL jest złym pomysłem. Jeśli potrzebujesz kopii tego pliku, najlepiej uzyskać go z oryginalnego, legalnego źródła. Jeśli już go pobrałeś, usuń go natychmiast z miejsca, w którym go umieściłeś, i kontynuuj te czynności.
-
Przywróć plik z Kosza. Najłatwiejszą możliwą przyczyną „brakującego” pliku steam.dll jest to, że go przez pomyłkę usunąłeś.
Jeśli podejrzewasz, że Kosz został już opróżniony, możesz odzyskać plik za pomocą bezpłatnego programu do odzyskiwania danych.
Przywrócenie pliku jest mądre tylko wtedy, gdy masz pewność, że sam go usunąłeś i że działał prawidłowo, zanim to zrobiłeś.
Uruchom system Windows w trybie awaryjnym, aby wykonać dowolny z tych kroków, jeśli nie możesz normalnie uzyskać dostępu do systemu Windows z powodu błędu.
- Uruchom ponownie komputer. Możliwe, że wystąpił tylko tymczasowy problem z programem korzystającym z tego pliku DLL, w którym to przypadku ponowne uruchomienie może naprawić błąd.
-
Skopiuj plik steam.dll z głównego katalogu instalacyjnego i wklej go do folderu odpowiadającego grze, w której pojawia się komunikat o błędzie.
Na przykład, jeśli otrzymujesz błąd w grze o nazwie MYGAME, skopiuj plik DLL z tego folderu:
C:\Pliki programów (x86)\Steam
Następnie wklej skopiowany plik do folderu MYGAME. Możesz go znaleźć w tym:
C:\Program Files (x86)\Steam\steamapps\common\
-
Pobierz i zainstaluj Steam, program korzystający z pliku steam.dll. Powinno to zastąpić plik nowym.
Może być konieczne uprzednie odinstalowanie Steam za pomocą dedykowanego narzędzia do deinstalacji, takiego jak IObit Uninstaller. Ten program może znaleźć wszystkie informacje związane ze Steam i je usunąć. Ważne jest, aby wszystkie powiązane pliki zostały usunięte przed ponowną instalacją Steam - chcesz się upewnić, że plik steam.dll został poprawnie zastąpiony.
Postaraj się jak najlepiej wykonać ten krok. Ponowna instalacja programu, który dostarcza brakujący plik, jeśli to możliwe, jest prawdopodobnym rozwiązaniem tego błędu.
- Ponownie zainstaluj narzędzia SDK Steam. Ten krok może być konieczny tylko wtedy, gdy pojawia się błąd, który mówi coś w stylu „Nie można znaleźć pliku steam.dll względem ścieżki pliku wykonywalnego”.
- Uruchom skanowanie całego systemu w poszukiwaniu wirusów/złośliwego oprogramowania. Niektóre błędy DLL mogą być związane z wirusem lub innym złośliwym oprogramowaniem na komputerze, które uszkodziło plik DLL. Możliwe nawet, że błąd, który widzisz, jest związany z wrogim programem podszywającym się pod plik.
- Użyj funkcji przywracania systemu, aby cofnąć ostatnie zmiany w systemie. Jeśli podejrzewasz, że błąd steam.dll był spowodowany zmianą w ważnym pliku lub konfiguracji, funkcja przywracania systemu może rozwiązać problem.
-
Zaktualizuj sterowniki urządzeń, które mogą być powiązane z plikiem steam.dll. Jeśli, na przykład, otrzymujesz błąd „Brak pliku steam.dll” podczas grania w grę wideo 3D, spróbuj zaktualizować sterowniki karty wideo.
Ten plik może, ale nie musi być powiązany z kartami wideo - to był tylko przykład. Kluczem jest tutaj zwrócenie szczególnej uwagi na kontekst błędu i odpowiednie rozwiązywanie problemów.
- Przywróć sterownik do poprzednio zainstalowanej wersji, jeśli po aktualizacji sterownika konkretnego urządzenia sprzętowego wystąpiły błędy steam.dll.
- Zainstaluj wszystkie dostępne aktualizacje systemu Windows. Wiele dodatków Service Pack i innych poprawek zastępuje lub aktualizuje niektóre z setek plików DLL dystrybuowanych przez firmę Microsoft na komputerze. Plik steam.dll może zostać dołączony do jednej z tych aktualizacji.
-
Przetestuj swoją pamięć, a następnie przetestuj dysk twardy. Większość rozwiązywania problemów ze sprzętem pozostawiliśmy do ostatniego kroku, ale pamięć i dysk twardy komputera są łatwe do przetestowania i są najbardziej prawdopodobnymi składnikami, które mogą powodować błędy steam.dll w przypadku ich awarii.
Jeśli sprzęt nie przejdzie pomyślnie któregokolwiek z testów, jak najszybciej wymień pamięć lub dysk twardy.
- Napraw instalację systemu Windows. Jeśli powyższe indywidualne porady dotyczące rozwiązywania problemów nie powiodą się, wykonanie naprawy przy starcie lub instalacji naprawczej powinno przywrócić wszystkie pliki DLL systemu Windows do ich wersji roboczych.
-
Użyj bezpłatnego narzędzia do czyszczenia rejestru, aby naprawić problemy związane z plikiem steam.dll w rejestrze. Bezpłatny program do czyszczenia rejestru może pomóc, usuwając nieprawidłowe wpisy rejestru steam.dll, które mogą być przyczyną błędu DLL.
Rzadko zalecamy stosowanie środków do czyszczenia rejestru. Włączyliśmy tę opcję jako próbę „ostatniej deski ratunku” przed następnym destrukcyjnym krokiem.
-
Wykonaj czystą instalację systemu Windows. Spowoduje to usunięcie wszystkiego z dysku twardego i zainstalowanie nowej kopii systemu Windows. Jeśli żaden z powyższych kroków nie naprawi błędu, powinien to być następny sposób postępowania.
Wszystkie informacje na dysku twardym zostaną usunięte podczas czystej instalacji. Upewnij się, że wykonałeś najlepszą możliwą próbę naprawienia błędu steam.dll, korzystając z kroku rozwiązywania problemów poprzedzającego ten.
- Rozwiąż problem ze sprzętem, jeśli nadal występują błędy. Po czystej instalacji systemu Windows problem z biblioteką DLL może być tylko związany ze sprzętem.
Potrzebujesz więcej pomocy?
Jeśli nie chcesz samodzielnie naprawiać tego problemu, zobacz Jak naprawić komputer? aby uzyskać pełną listę opcji pomocy technicznej, a także pomoc we wszystkim po drodze, np. ustalenie kosztów naprawy, usunięcie plików, wybór usługi naprawy i wiele więcej.






