Co warto wiedzieć
- W Microsoft Word, wybierz Insert tab > Symbol > Więcej symboli > wybierz akcent > Wstaw> Zamknij.
- Możesz także dodawać akcenty w programie Word za pomocą skrótów klawiaturowych.
- Na komputerze Mac przytrzymaj klawisz dla litery, którą chcesz zaakcentować. Pojawi się małe okno. Wybierz odpowiedni numer.
W tym artykule wyjaśniono, jak dodawać akcenty w programie Microsoft Word za pomocą paska menu lub skrótów klawiaturowych. Obejmuje również sposób dodawania akcentów na komputerze Mac.
Jak dodawać akcenty w programie Word za pomocą paska menu
W programie Word można łatwo dodawać akcenty za pomocą paska menu. Oto jak to zrobić w programie Word 2016, który jest dostarczany z subskrypcją Microsoft 365. Jeśli masz starszą wersję programu Word, to też jest w porządku; proces jest podobny dla Word 2013, Word 2010 i Word 2007.
Jeśli używasz nietypowej czcionki w programie Word, możesz nie być w stanie dodać akcentu przy użyciu tej konkretnej czcionki. W takim przypadku najlepiej jest przełączyć się na jedną ze standardowych czcionek.
- Otwórz Microsoft Word.
- Wybierz zakładkę Wstaw na pasku menu.
- Wybierz opcję Symbol, którą znajdziesz po prawej stronie ekranu, obok symbolu Omega (Ω).
- Pojawi się rozwijane menu. Wybierz Więcej symboli.
-
Otworzy się okno dialogowe Symbols. Jeśli potrzebujesz jednego z bardziej powszechnych akcentów, powinieneś go zobaczyć podczas przewijania listy liter.
Jeśli nie widzisz od razu odpowiedniego akcentu, upewnij się, że przeglądasz zakładkę Symbole i opuszczasz Czcionka -down menu jest ustawione na Normalny tekst.
-
Wybierz żądany akcent, wybierz przycisk Wstaw, a następnie wybierz Zamknij.
Aby uzyskać dostęp do jeszcze większej biblioteki akcentów, wybierz Latin Extended-A w rozwijanym menu Podzbiór po prawej stronie ekranu.
- Gotowe!
Jak dodawać akcenty w programie Word za pomocą skrótów klawiaturowych
Oczywiście używanie menu nie jest jedynym sposobem na dodanie akcentów w programie Word. Niektórzy wolą wygodę wygodnego skrótu klawiaturowego. Oto jak umieścić akcent na literze za pomocą skrótu klawiaturowego.
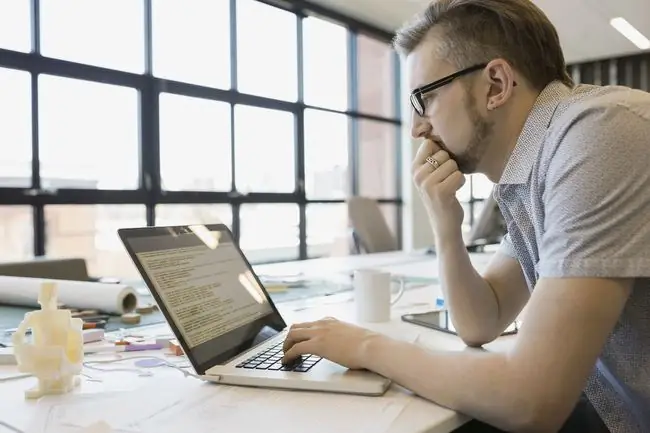
Microsoft Word umożliwia korzystanie ze skrótów klawiaturowych do tworzenia akcentów podczas pisania, co często jest znacznie szybsze niż przeszukiwanie menu.
- Jeśli chcesz wywołać znak „á” z akcentem ostrym, wystarczy nacisnąć Ctrl+' (apostrof), podnieść palce z klawiszy, a następnie szybko naciśnij klawisz A. Możesz zrobić to samo, aby utworzyć „ù”, też; naciśnij Ctrl+' (apostrof), puść palce, a następnie szybko naciśnij klawisz U.
- Aby go odwrócić i utworzyć akcent z akcentem na postaci, powiedz dla litery „é”, wystarczy nacisnąć Ctrl+`(akcentowy grób) ten sam proces jest powtarzalny dla każdego listu, którego potrzebujesz. Aby dodać akcent do wielkiej litery, po prostu włącz caps lock na klawiaturze przed użyciem skrótu.
Gdy już nabierzesz w tym talentu, zdasz sobie sprawę, że te skróty są zgodne ze schematem i możesz łatwo dostosować je w locie, aby stworzyć pożądany akcent. Firma Microsoft ma przydatną tabelę przedstawiającą niektóre z najczęściej używanych skrótów klawiaturowych.
Te skróty klawiaturowe są najlepsze dla użytkowników systemu Windows. Jeśli korzystasz z komputera Mac, istnieje jeszcze prostszy sposób, aby to zrobić.
Jak dodawać akcenty w programie Word na komputerze Mac
Jeśli używasz komputera Mac, masz bardzo prostą opcję tworzenia akcentów za pomocą klawiatury.
- Przytrzymaj klawisz litery, którą chcesz dodać akcentem. Na przykład naciśnij i przytrzymaj literę e, jeśli chcesz umieścić na niej ostry akcent, jak w słowie „kawiarnia”.
-
Nad wpisywanym tekstem pojawi się małe okno. Zauważysz, że każdy akcent ma swój numer.

Image - Wybierz numer odpowiadający żądanemu akcentowi, a zostanie on wstawiony do tekstu.
Teraz, gdy już wiesz, jak dodawać akcenty w programie Word, będziesz niezwykle utalentowany w włączaniu ich w dowolnym momencie.






