Co lubimy
- Usuwa aplikacje, widżety, wtyczki, panele preferencji i wiele więcej.
- Algorytm szybkiego wyszukiwania do znajdowania powiązanych plików.
- Pełny podgląd przed usunięciem; wiesz, co się wydarzy.
- Ochrona aplikacji pozwala chronić ulubione przed usunięciem.
- Wyszukiwanie osieroconych pozwala znaleźć pliki aplikacji powiązane z aplikacjami, które już zostały usunięte.
- Zapisuje wszystkie działania.
- Cofnij, gdy klikniesz trochę zbyt szybko kosza.
Co nam się nie podoba
- Słaby system pomocy.
- Potrzebuje lepszej instrukcji.
W przeciwieństwie do wczesnych dni korzystania z komputera Mac, odinstalowanie nie jest już tak proste, jak przeciągnięcie aplikacji do kosza. W wielu przypadkach istnieją różne pliki, preferencje, elementy startowe i inne elementy, które instalator aplikacji rozrzucił po całym komputerze Mac. Wszystkie te dodatkowe pliki pozostaną w tyle, jeśli po prostu przeciągniesz główną aplikację z folderu /Applications do kosza.
Dlatego jesteśmy szczególnie zadowoleni z funkcji AppDelete firmy Reggie Ashworth. Działa dobrze i nie zapycha rzeczy na komputerze Mac.
AppDelete to przydatne narzędzie, zwłaszcza jeśli masz tendencję do instalowania i odinstalowywania dużej liczby aplikacji. Zwykle przeciągnięcie aplikacji do kosza działa dobrze, aby pozbyć się głównej części aplikacji. Ale ta metoda pozostawia kilka zabłąkanych bitów w postaci plików preferencji i innych plików danych używanych przez aplikację. W niektórych przypadkach mogą pozostać ukryte demony, małe aplikacje działające w tle, które zużywają zasoby.
Posiadanie kilku dodatkowych plików, a nawet uruchomionych demonów, nie spowoduje wielu problemów na komputerze Mac, ale z czasem mogą się one naprawdę sumować i zacząć mieć wpływ na działanie komputera Mac, zwłaszcza jeśli masz ograniczone zasoby na komputerze Mac, takie jak mała ilość pamięci RAM.
Dlatego kiedy tylko możesz, powinieneś skorzystać z dezinstalatora lub instrukcji odinstalowania dostarczonych przez programistę aplikacji. Ale zbyt wiele razy programista nigdy nie zadaje sobie trudu dołączenia deinstalatora i nigdy nie myśli o napisaniu instrukcji dezinstalacji. Tutaj przydaje się AppDelete.
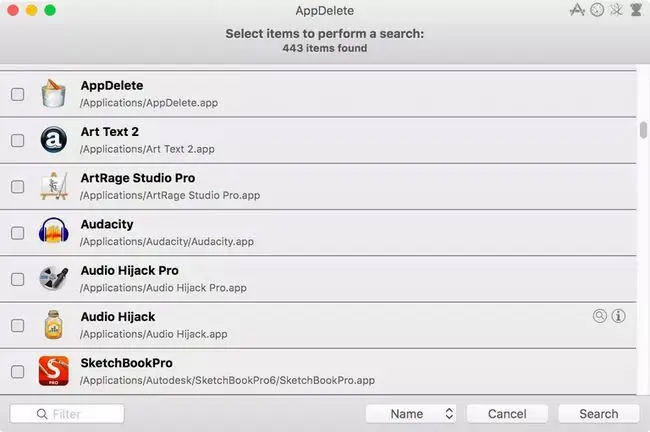
Korzystanie z aplikacji Usuń
AppDelete może działać w różnych trybach, w tym w prostym oknie kosza, w którym przeciągasz i upuszczasz aplikacje, które chcesz całkowicie usunąć z systemu. Po przeciągnięciu aplikacji do okna kosza AppDelete zostaną wyświetlone wszystkie powiązane z nią pliki, w tym podstawowy plik.app.
Każda pozycja na liście zawiera zaznaczone pole wyboru wskazujące, że pozycja zostanie usunięta; możesz odznaczyć dowolny element, który chcesz zachować. Jeśli nie masz pewności lub chcesz dalej eksplorować, każdy element będzie miał przycisk Informacje i przycisk Wyświetl w Finderze.
Przycisk informacyjny wyświetli odpowiednik pola informacyjnego Findera dla wybranego elementu. Możesz zobaczyć, gdzie znajduje się element, kiedy był ostatnio używany, jak ustawione są uprawnienia do pliku i inne informacje.
Przycisk Wyświetl w Finderze może być czasami o wiele bardziej przydatny. Czy kiedykolwiek miałeś problem z działaniem aplikacji i po przeszukaniu sieci w poszukiwaniu odpowiedzi, konsensus wydawał się polegać na usunięciu pliku preferencji aplikacji (jego.plik plist)? Co prowadzi do następnego pytania: jak do cholery znajdujesz plik.plist dla aplikacji, a następnie go usuwasz? Jeśli przejrzysz listę AppDelete dla danej aplikacji, powinieneś być w stanie wykryć plik.plist. Kliknij przycisk Wyświetl w Finderze, aby otworzyć okno Findera w folderze zawierającym plik i po prostu usuń plik.plist. W tym przypadku użyłeś AppDelete, aby szybko znaleźć plik preferencji dla niesfornej aplikacji. Wróćmy do używania AppDelete zgodnie z przeznaczeniem.
AppDelete wyświetla listę wszystkich plików powiązanych z aplikacją. Możesz przejrzeć listę i odznaczyć dowolny plik, który chcesz zachować, ale w większości przypadków AppDelete jest całkiem dobry w przechwytywaniu tylko plików, które naprawdę należały do danej aplikacji.
Kiedy będziesz gotowy do zakończenia procesu dezinstalacji, możesz kliknąć przycisk Usuń, który przeniesie wszystkie pliki do kosza.
Nawiasem mówiąc, AppDelete zawiera również polecenie cofania; o ile nie usuniesz kosza, możesz użyć polecenia cofnięcia usunięcia, aby odzyskać usuniętą aplikację.
Dolna linia
Bardzo przydatną funkcją AppDelete jest funkcja Archive, która działa jako alternatywa dla zwykłej funkcji usuwania. Po wybraniu opcji Archiwum wybrana aplikacja i wszystkie powiązane z nią pliki zostaną skompresowane w formacie.zip i zapisane w wybranej przez Ciebie lokalizacji. Piękno opcji Archiwum polega na tym, że w dowolnym późniejszym terminie możesz użyć AppDelete, aby ponownie zainstalować aplikację z zapisanego archiwum.
Dziennik aplikacji
Inną opcją w AppDelete jest po prostu rejestrowanie wszystkich plików używanych przez aplikację na liście tekstowej. Lista zawiera ścieżkę dostępu do każdego pliku używanego przez aplikację. Może to być przydatne do rozwiązywania problemów lub ręcznego usuwania plików, jeśli zajdzie taka potrzeba.
Wyszukiwanie Genius
Do tej pory używaliśmy AppDelete jako deinstalatora, gdy wiemy, jakiej aplikacji chcemy się pozbyć, ale co, jeśli próbujesz po prostu wyczyścić folder /Applications, aby zrobić trochę potrzebnego miejsca na swoim Prochowiec? W tym miejscu w grę wchodzi wyszukiwanie Genius.
Genius Search przeskanuje folder /Aplikacje w poszukiwaniu aplikacji, których nie używałeś w ciągu ostatnich sześciu miesięcy. Wydaje się, że to świetny pomysł na zmniejszenie liczby zainstalowanych aplikacji. Jednak powstała lista zawiera aplikacje, z których korzystałeś w ciągu ostatnich sześciu miesięcy. nie jesteśmy pewni, na czym polega problem, ale Genius Search działa wystarczająco dobrze, aby wygenerować listę możliwych aplikacji do usunięcia; po prostu nie zgadzaj się ślepo na usunięcie ich wszystkich. Musisz najpierw przejrzeć i dokładnie sprawdzić listę.
Dolna linia
Jeśli w przeszłości przeciągałeś aplikacje do kosza komputera Mac bez użycia AppDelete, istnieje duża szansa, że masz kilka osieroconych plików. Pliki osierocone to pliki związane z aplikacjami, które pozostały po usunięciu aplikacji za pomocą prostej metody przeciągania do kosza. Wywołując wyszukiwanie osierocone, AppDelete może znaleźć wszystkie pozostawione pliki, które nie mają już praktycznego zastosowania i umożliwić ich usunięcie.
Ostateczne myśli
Dostępnych jest kilka innych deinstalatorów aplikacji dla komputerów Mac, w tym AppCleaner, iTrash i AppZapper. Ale jednym z powodów, dla których spodoba ci się AppDelete, jest szybkość jego funkcji wyszukiwania. Ponieważ jest tak szybki, nie musisz mieć go zawsze uruchomionego, monitorować Maca pod kątem instalacji aplikacji lub przechwytywania aktualizacji plików oraz innych technik używanych do śledzenia aplikacji i ich plików używanych przez inne uniwersalne dezinstalatory.
Oznacza to, że AppDelete nie nakłada żadnych wymagań na zasoby komputera Mac, z wyjątkiem sytuacji, gdy używamy aplikacji. Jeśli szukasz sprytnej sztuczki, aby skorzystać z tej funkcji AppDelete, która nie musi działać w tle, ale nadal mieć szybki dostęp, po prostu dodaj ikonę AppDelete do Docka. Następnie możesz przeciągnąć dowolną aplikację do ikony dokowania AppDelete, a AppDelete uruchomi wybraną aplikację gotową do usunięcia.
Więc śmiało; wypróbuj niektóre z tych wersji demonstracyjnych aplikacji, które zawsze chciałeś wypróbować, ale obawiałeś się, że będziesz mógł je później odinstalować; AppDelete zajmie się procesem odinstalowywania za Ciebie.
AppDelete kosztuje 7,99 USD. Dostępne jest demo.






