Jak każdy komputer, iPad wymaga niewielkiej konserwacji, aby działał płynnie i wydajnie. Obejmuje to czyszczenie pamięci iPada, czyszczenie ekranu, optymalizację żywotności baterii, a także ochronę i wolną od błędów. W przeciwieństwie do komputera iPad sprawia, że większość tych zadań jest prosta.
Wyczyść ekran iPada
Najlepszym sposobem, aby stwierdzić, czy iPad jest często używany, jest przyjrzenie się odciskom palców pokrywającym ekran. W normalnym świetle w pomieszczeniach te odciski palców znajdują sposoby na ukrycie się, ale światło słoneczne tworzy odblaski. Rzadko używane iPady zbierają kurz i należy je regularnie czyścić.

Unikaj płynów do mycia okien i innych roztworów czyszczących, zwłaszcza zawierających amoniak. Zamiast tego użyj niestrzępiącej się, odpornej na zarysowania szmatki, takiej jak ta używana do czyszczenia okularów. Lekko zwilż szmatkę wodą i wyczyść ekran iPada, przesuwając szmatkę równomiernymi ruchami po ekranie.
Góra, boki i tył iPada mogą nie być pokryte odciskami palców, ale te obszary nadal będą korzystać z dobrego czyszczenia.
Można używać lekko zwilżonej szmatki z tyłu i po bokach, ale unikaj roztworów czyszczących.
Uruchom ponownie iPada, aby wyczyścić pamięć
Najlepszym sposobem wyczyszczenia wnętrza iPada jest ponowne jego uruchomienie. Wyłącz iPada, a następnie włącz go ponownie, aby wyczyścić pamięć i dać iPadowi nowy start.
Uruchom ponownie iPada za każdym razem, gdy wydaje się, że działa powoli lub gdy pojawiają się dziwne problemy, takie jak aplikacja, która odmawia aktualizacji do najnowszej wersji ze sklepu App Store. Ponowne uruchomienie rozwiązuje kilka problemów i może przyspieszyć działanie iPada.
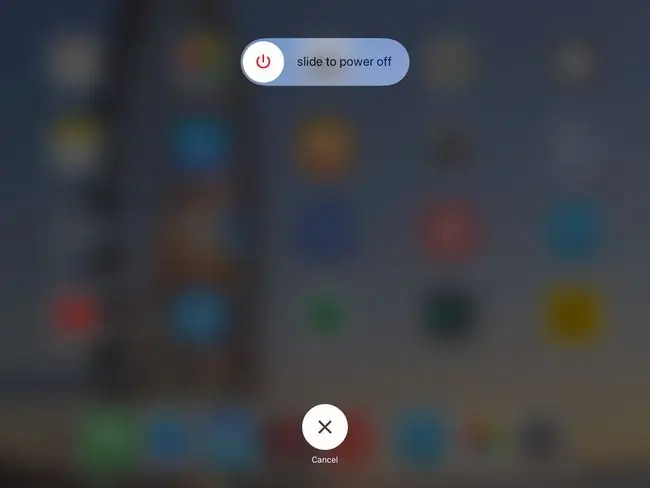
Aby ponownie uruchomić iPada, przytrzymaj przycisk Uśpij/Obudź, aż pojawi się monit Przesuń, aby wyłączyć. Aby włączyć iPada, przytrzymaj przycisk Uśpij/Obudź, a następnie zwolnij przycisk, gdy pojawi się logo Apple.
Aktualizuj iOS
Ipad wyświetla alert, gdy pojawi się nowa wersja systemu operacyjnego. Ten alert ma postać czerwonego powiadomienia na ikonie Ustawienia. Gdy zobaczysz to powiadomienie, podłącz iPada do źródła zasilania i postępuj zgodnie z instrukcjami, aby zaktualizować system operacyjny.
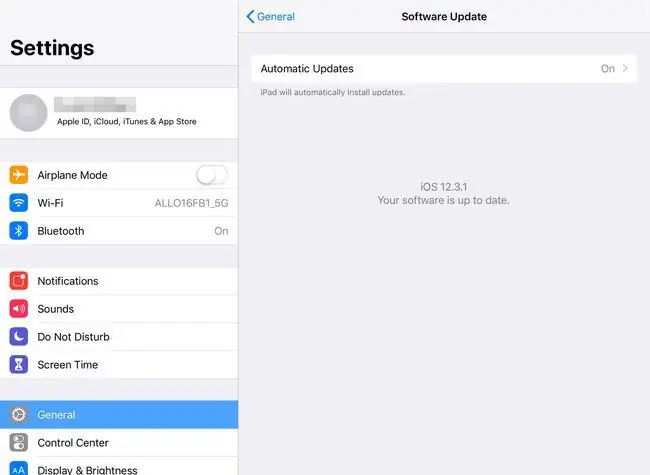
Ta opcja znajduje się w menu Ogólne w Ustawieniach iPada.
Aktualizuj iOS, aby iPad miał najnowsze aktualizacje zabezpieczeń. Aktualizacje iOS naprawiają również błędy znalezione w systemie operacyjnym, co może pomóc iPadowi działać płynniej.
Kup etui na iPada
Wypadki zdarzają się bez względu na to, jak bezpieczny jest Twój tablet, a ze względu na smukłą konstrukcję iPada zwykłe upuszczenie może doprowadzić do pęknięcia ekranu. Najlepszym sposobem, aby się przed tym zabezpieczyć, jest zakup etui.

Najlepsze przypadki są dopasowane i zapewniają odpowiednią ochronę. Dostępnych jest wiele wytrzymałych etui, które zapewniają ochronę iPada do użytku w domu i podczas przygód na świeżym powietrzu. Unikaj luźnych etui, takich jak skórzane segregatory. W każdym przypadku iPad powinien dobrze pasować; w przeciwnym razie nie uzyska pełnej ochrony.
Jeśli masz w domu małe dzieci, rozważ zabezpieczenie ekranu. Gwarantuje to, że nawet najbrudniejsze dłonie nie zaszkodzą Twojemu iPadowi.
Zoptymalizuj ustawienia dla większej mocy baterii
Zoptymalizuj iPada, aby maksymalnie wykorzystać baterię. Sposoby na to obejmują wyłączenie danych, gdy ich nie używasz, i zmniejszenie jasności wyświetlacza. Możesz także powiedzieć iPadowi, aby pobierał pocztę w dłuższych odstępach czasu, aby zmniejszyć zużycie energii w ciągu dnia, wielokrotnie pingując serwer pocztowy i pobierając nowe elementy.
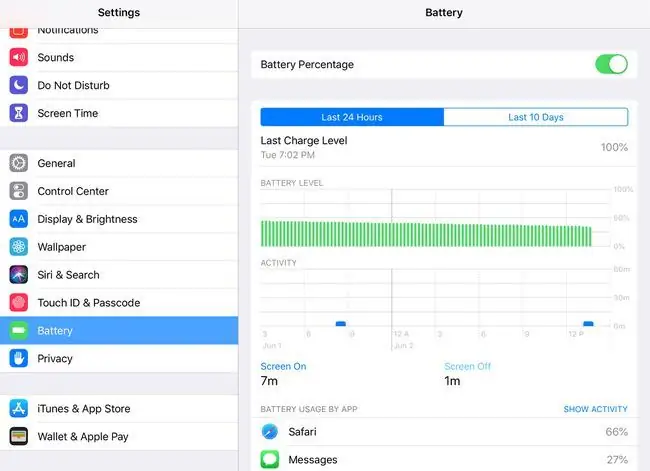
Apple zaleca rozładowywanie baterii raz w miesiącu, a następnie ładowanie jej do pełnej mocy, ale to zalecenie opiera się na upewnieniu się, że iPad dokładnie wyświetla pozostałą moc baterii, zamiast przedłużać jej żywotność. Baterie tego typu są lepsze, jeśli zaczniesz ładować z co najmniej 5 procentami mocy, ponieważ opróżnianie ich do wyczerpania nie jest dobrym pomysłem.
Utwórz kopię zapasową iPada
Skonfiguruj iCloud do wykonywania regularnych kopii zapasowych iPada w ustawieniach iPada. Te kopie zapasowe są tworzone podczas ładowania urządzenia, więc nie będą Ci przeszkadzać. Użyj kopii zapasowych, aby przywrócić iPada, jeśli wystąpią problemy. Użyj tych kopii zapasowych podczas konfigurowania nowego iPada, aby upewnić się, że ma zainstalowane te same aplikacje, skonfigurowane te same konta e-mail, te same kontakty i te same ustawienia, co poprzedni iPad.
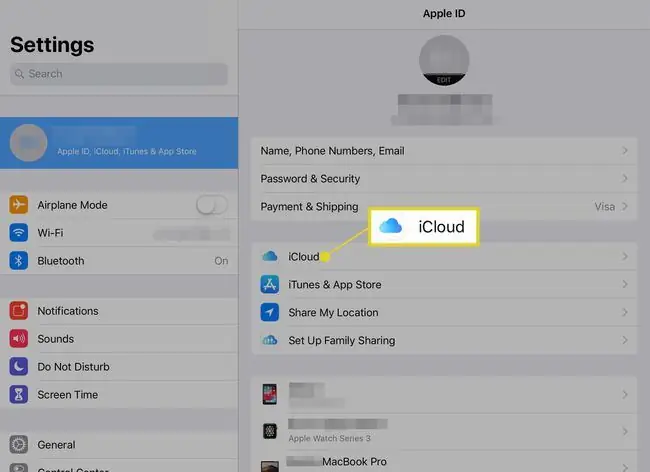
Zsynchronizuj iPada z iTunes, aby mieć prawidłową kopię zapasową na komputerze. Jednak dzięki możliwości automatycznego wykonywania kopii zapasowych w regularnych odstępach czasu i bez konieczności łączenia się z tym samym komputerem w celu przywrócenia kopii zapasowych, metoda iCloud jest najbardziej wydajna.
Oszczędzaj miejsce na iPadzie
Najlepszą wskazówką dotyczącą oszczędzania miejsca lub czyszczenia miejsca, gdy iPad jest prawie pusty, jest usunięcie starych aplikacji, których już nie używasz. iPad App Store przechowuje pełną historię każdej kupionej i pobranej aplikacji. Jeśli usuniesz aplikację, możesz ją ponownie pobrać za darmo.
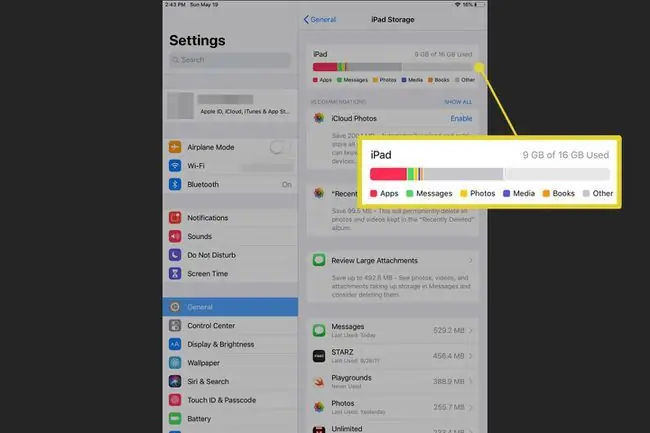
Możesz także pobrać aplikacje kupione na poprzednim iPadzie, telefonie iPhone lub iPodzie touch. Jednak nie wszystkie aplikacje na iPhone'a i iPoda touch są zoptymalizowane pod kątem ekranu iPada.
Innym sposobem na zaoszczędzenie miejsca jest pominięcie ładowania muzyki i filmów i skonfigurowanie iTunes Home Sharing. Home Sharing udostępnia iPadowi muzykę i filmy przechowywane na komputerze. Odbywa się to poprzez przesyłanie strumieniowe w domowej sieci bezprzewodowej. A ponieważ muzyka nie jest przechowywana na iPadzie, dzięki tej sztuczce oszczędzasz miejsce. Nadal możesz instalować utwory lub filmy na iPadzie, co może być świetne, jeśli wyjeżdżasz poza miasto.






